Gmailで、メールを転送して使う便利な方法
Gmailを自動で転送して便利に使おう
スマートフォンの普及で、ガラケー時代のキャリアメールからGmailやYahoo!メールなど、スマートフォンでもパソコンでも使えるメールを利用している方が多いのではないでしょうか。
今回は普段からGmailを使用している方向けに、Gmailの設定方法に着目していきます。
Gmailをバックアップしたい場合や必要なメールだけに絞ってメインで使用しているメールに転送したい場合に使うことができます。
Gmailの転送機能とは
メールの転送機能は、受信したメールを別のメールアカウントに通知したい場合に使える機能で、普段から業務などで使ったことがある方も多いのではないでしょうか。
Gmailの転送機能は設定することで、自動的に全てのメールを転送したり、必要なメールだけに絞って転送することができます。
Gmailに限らずキャリアメールやフリーメールでも使うことができる機能ですが、Gmailに関しては、Googleの強力な検索機能を使うことができる部分が他のメールと異なります。
それでは、その転送方法を紹介していきます。
Gmailの自動転送機能の設定方法
1.Gmailを開き、右側の歯車マークのメニューから「設定」を選択します。

2.「設定」の中に「メール転送とPOP/IMAP」を選択します。

3.設定項目の中に「転送」があるので、「転送先アドレスを追加」を選択します。

4.転送したいアドレスを入力します。
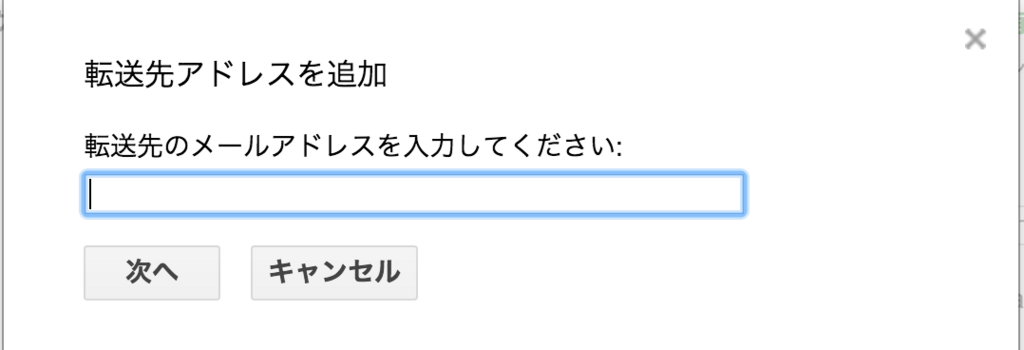
5.入力したアドレスに転送しても問題ないか、ポップアップが表示されます。
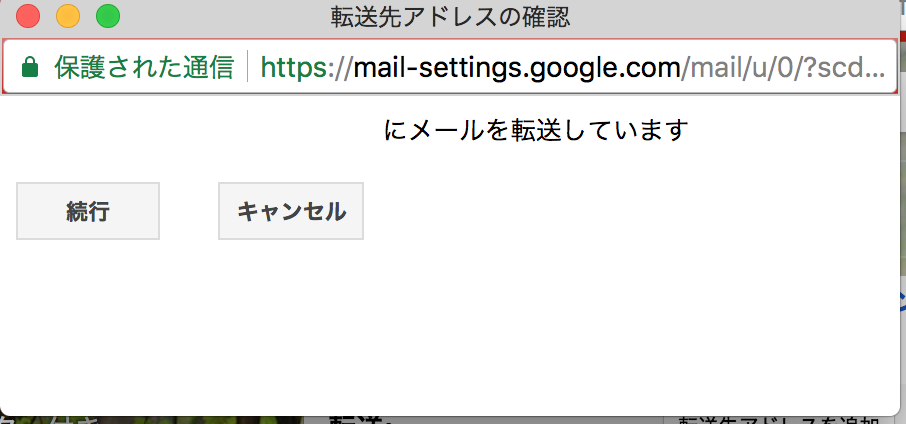
6.下記のようなポップアップが表示されますので、入力したアドレスに確認のメールが届くので問題がないかを確認します。

7.下記のようなメールがGoogleから届くので、確認ページを開いて承認します。
(実際はメールアドレスや確認コード、URLが表示されます)

8.URLにジャンプすると、確認画面となりますので、確認ボタンを押して転送できるように設定します。
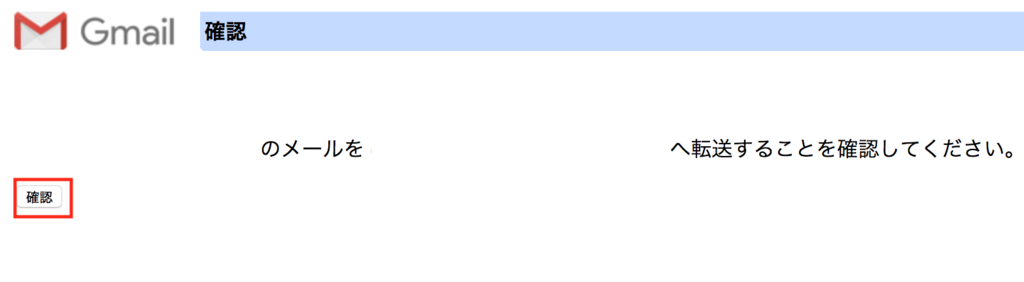
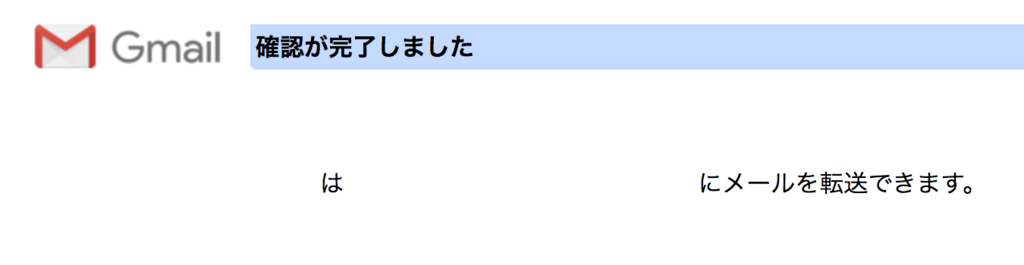
9.再度Gmailの転送設定に戻ると、メール転送ができるように項目が増えています。
受信メールを設定したメールアドレスに転送する項目を設定することで、全メールを転送することができます。

Gmailのフィルタ機能を利用した転送設定
1.続いて、Gmailのフィルタ機能を利用した転送の設定を行います。Gmailの設定項目の中の「フィルタとブロック中のアドレス」を選択します。

2.フィルタ項目の一番下に「新しいフィルタを作成」がありますので、こちらを選択します。
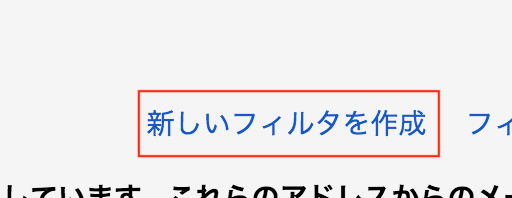
3.フィルタの項目設定画面が開くので、今回はメールに「ニュース」を含んだものをフィルタしてみます。
「含む」欄に「ニュース」を入力して、左下の虫メガネのアイコンを選択します。

4.フィルタされたメール一覧が表示されるので問題がなければ右上の下三角のアイコンを選択します。

5.再度メールフィルタの画面が表示されるので、右下の「この検索条件でフィルタを作成」を選択します。

6.「次のアドレスに転送する」にチェックを入れて、先ほど設定したメールアドレスを選択します。
他に条件が必要でなければ、そのまま左下の「フィルタを作成」ボタンを選択します。

まとめ
今回は、全メールの転送設定と、特定の条件で絞ったメールの転送設定に絞って機能を紹介しました。
この機能を使いこなせば、例えば、サブアドレスのGmailで不要なメールを絞って、必要なメールだけメインのメールアドレスに転送することもできるので、自分の使い方にあった方法でカスタマイズしてみてはいかがでしょうか。
他にも様々なGmailの機能がありますので、別の機会で紹介していきます。