Googleフォームの作成方法
Googleフォームの作成方法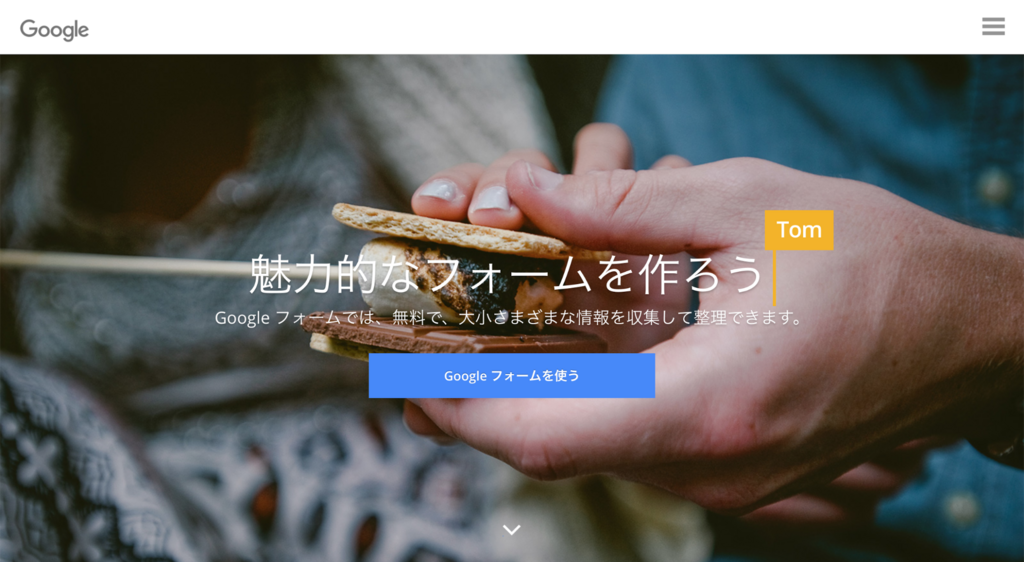
「Googleフォーム」とは?
出欠やアンケートの集計をオンライン上で簡単にできる機能です。Googleアカウントがあれば、アンケートや申し込みフォームの提出、集計が簡単にできます。
フォーム作成者はプログラミングの知識や特別なスキルなどは必要なく、誰でも簡単に作成することが出来ます。今まで、メールの一斉送信で集計していた会議の事前アンケートや出欠確認を簡単に収集&集計ができます。
受け取った人は使用端末に合わせて最適化されたフォームで必須入力項目や選択肢によって入力ミスも防ぐことができます。
【目次】
- フォームの新規作成
- 質問、画像、セクションを追加・編集
- 回答の保存先を設定
- 他のユーザーに送信
1.フォームを新規作成
1.1.Google検索画面から右上、[Googleアプリ]→[ドライブ]をクリック。
又はこちらのリンクから直接[Googleドライブ]へ飛ぶことが出来ます。
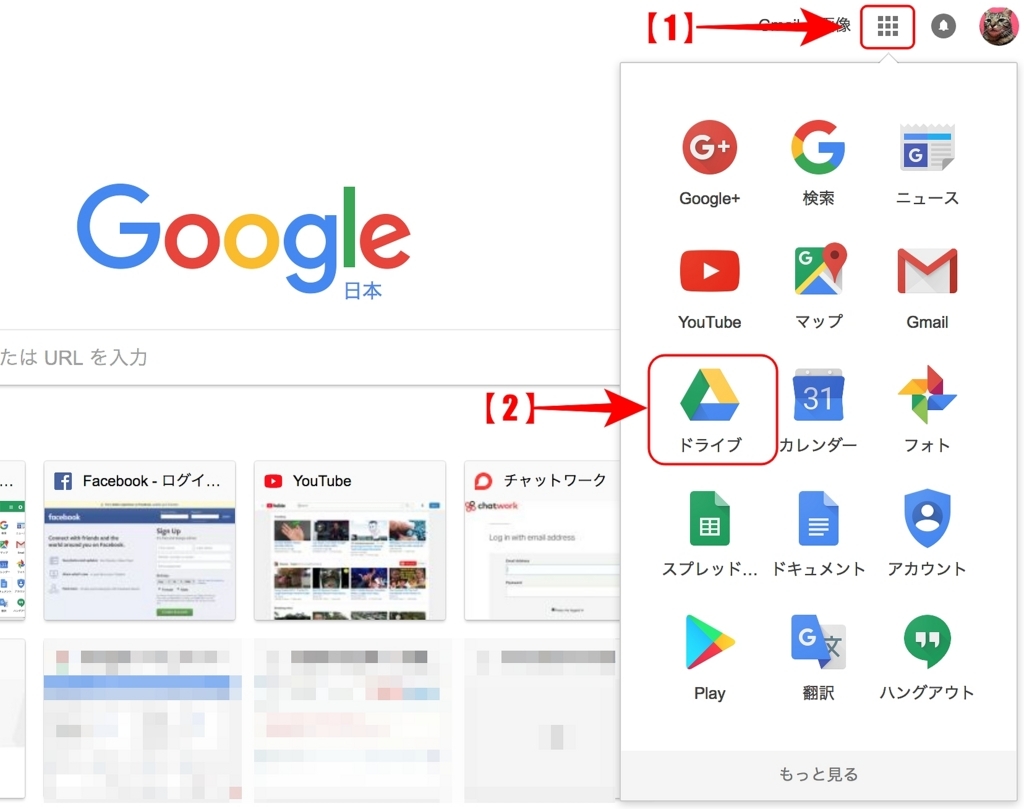
1.2.[Googleドライブ]を開き、[新規]ボタン→[その他]→[Googleフォーム]をクリック。
[無題のフォーム]が開きます。

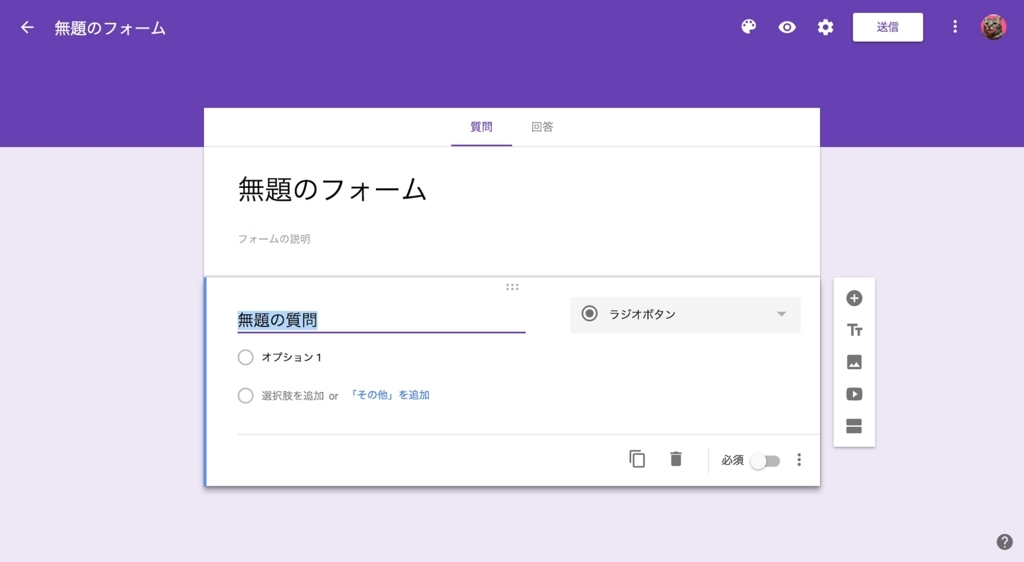
2. 質問、画像、セクションを追加・編集
2.1.[無題のフォーム]を任意の表題に変更します。[無題の質問]も任意の質問に変更します。
【3】:[質問の追加]をクリックするともう1つ質問が追加されます。
各質問に対して回答形式を【5】をクリックすることで選択できます。
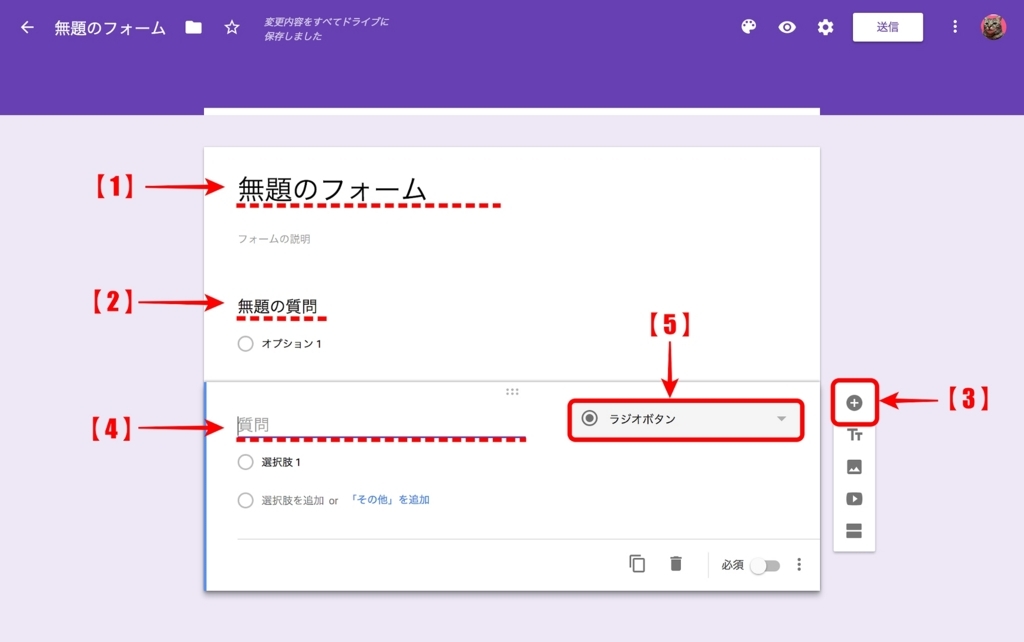

2.2.回答形式を選択して質問に対する回答を設定します。
1つ目の質問を“氏名”、回答形式は“記述式”に設定します。
2つ目の質問を“年齢”、回答形式は“プルダウン”に設定します。
(用途に合わせて選択してください。)
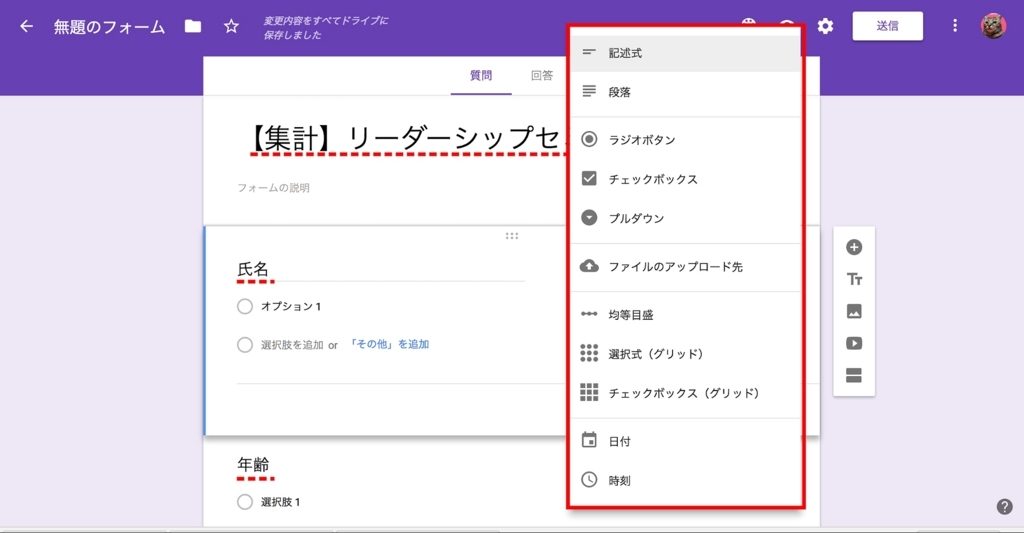

2.3.その他に必要な質問を任意で追加、設定する。
出席・欠席を回答形式、“チェックボックス”にて設定。
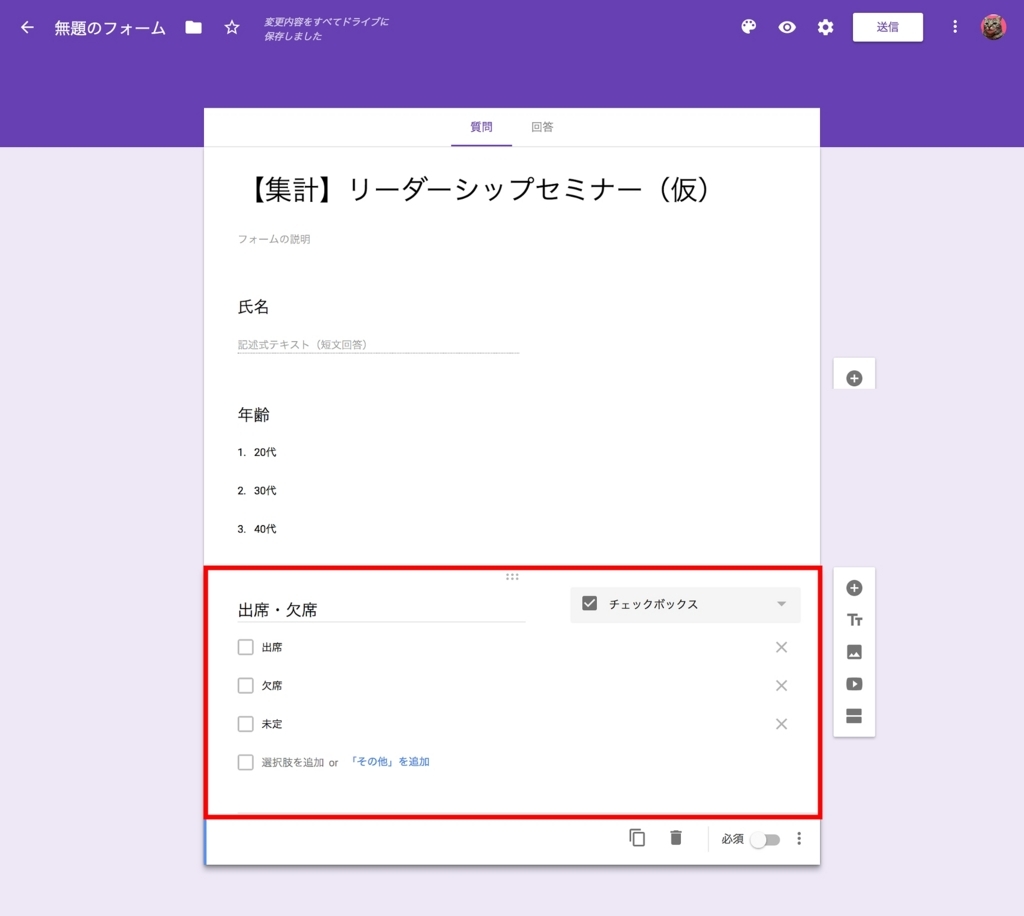
3.回答の保存先を設定
質問が完成したら、今度は回答の保存先を決めます。
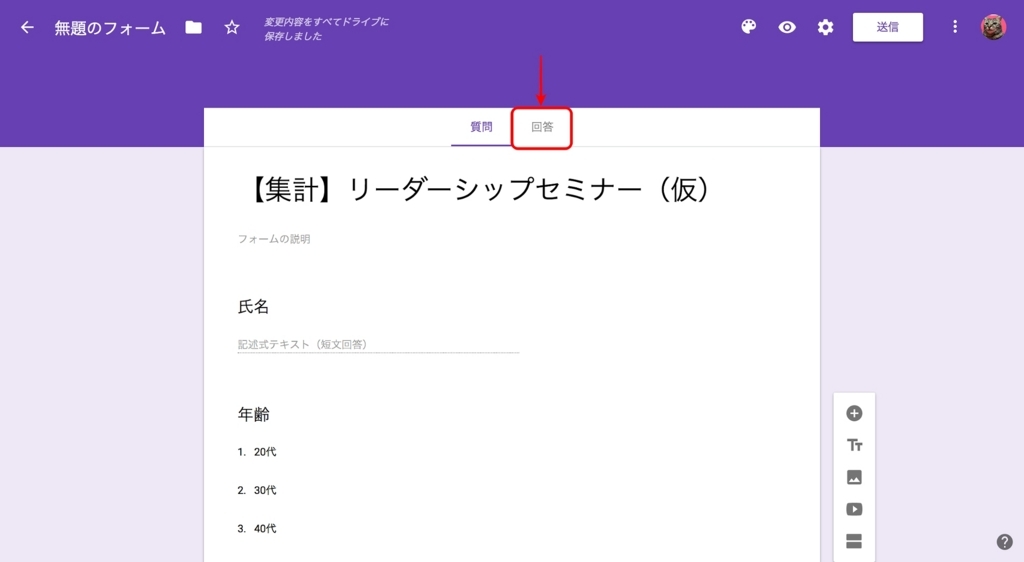
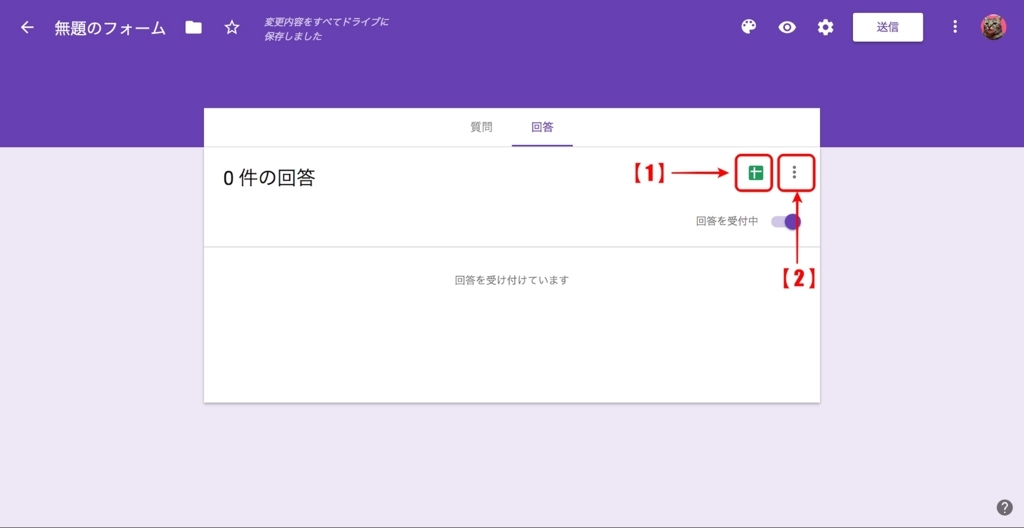
【1】をクリックすると「新しいスプレットシートを作成」または
「既存のスプレットシートを選択」を選べます。
今回は新しいスプレットシートに回答を集計するようにします。
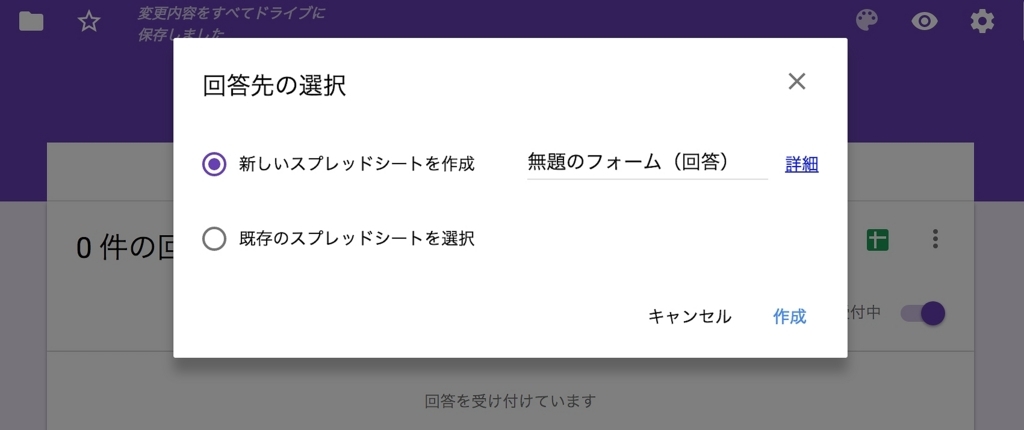
【2】をクリックすると下記メニューが表示され、「回答先を選択」から
【1】のウインドが表示されます。
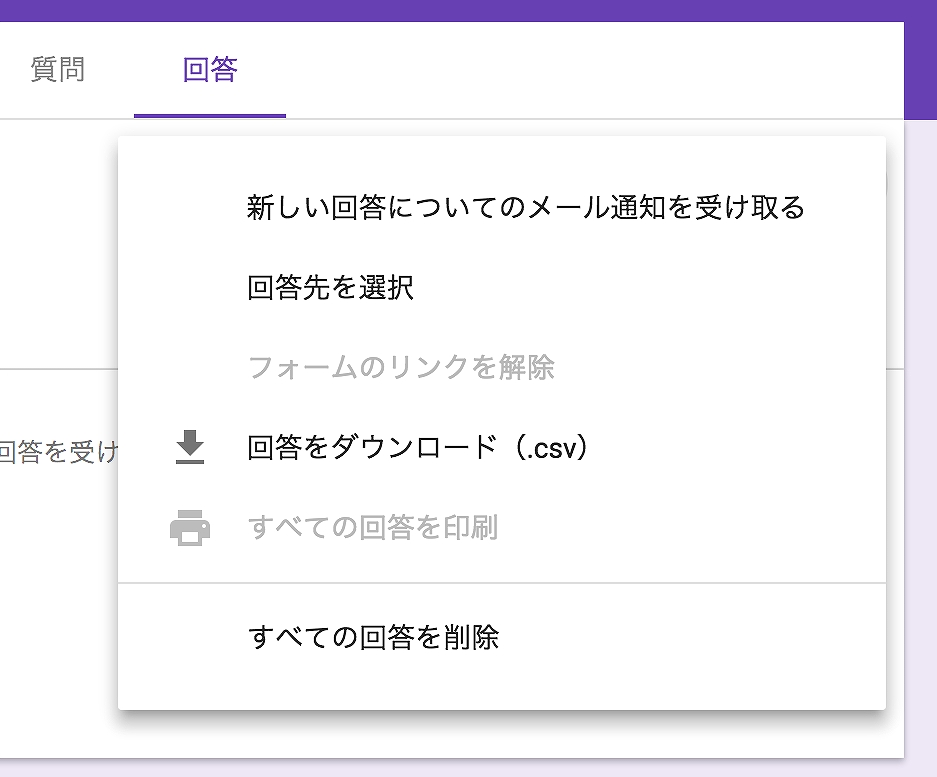
「回答先の選択」画面で[作成]をクリックしたら左下に「スプレットシートのリンクを設定しました」とメッセージが出てきます。
そしたら右上の送信ボタンをクリックします。
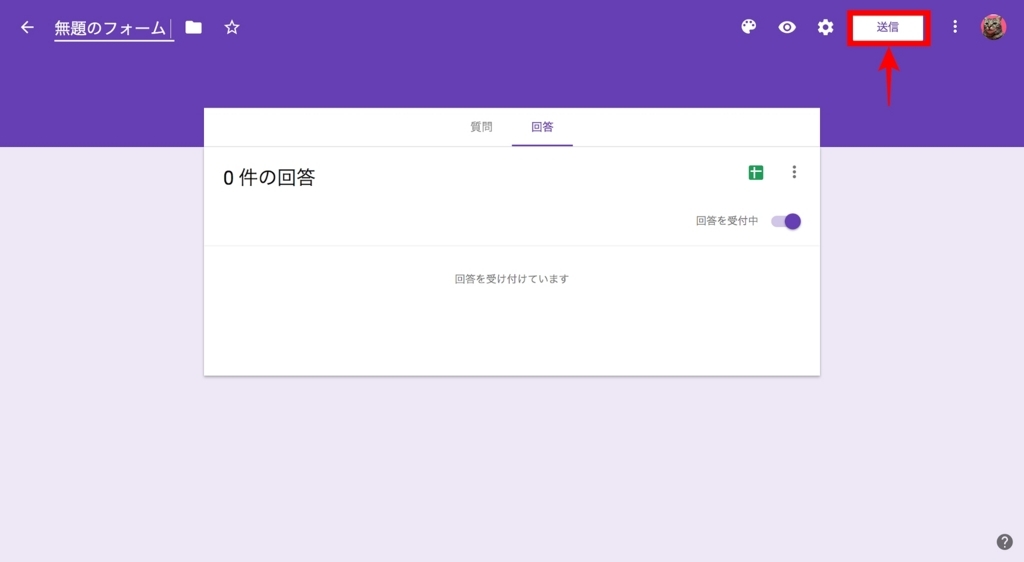
他のユーザーに送信
「フォームを送信」こちらで作成したGoogleフォームを送信したい人のGMailアドレスを入力。
また、メールの件名、本文を記載して右下の送信をクリック。
あとは先ほどリンクを設定したスプレットシートに回答が自動で集計されます。
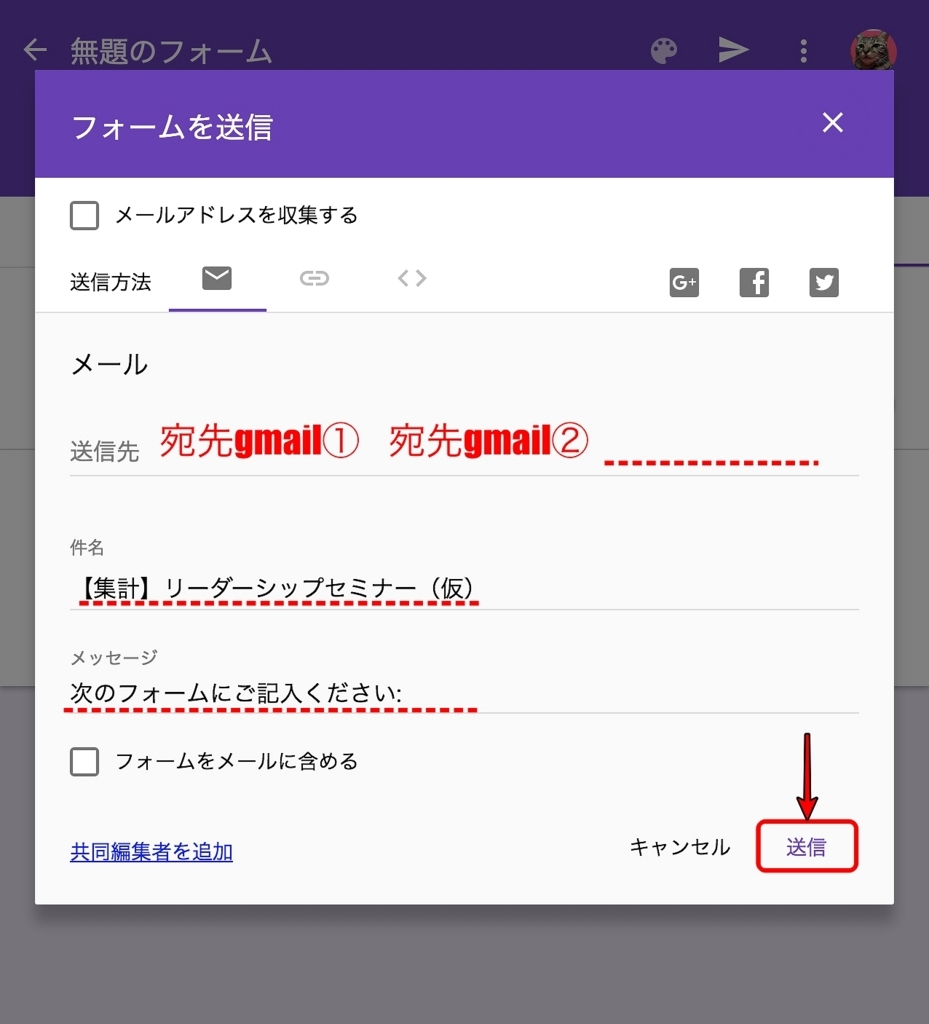
※回答が来たスプレットシート(例)
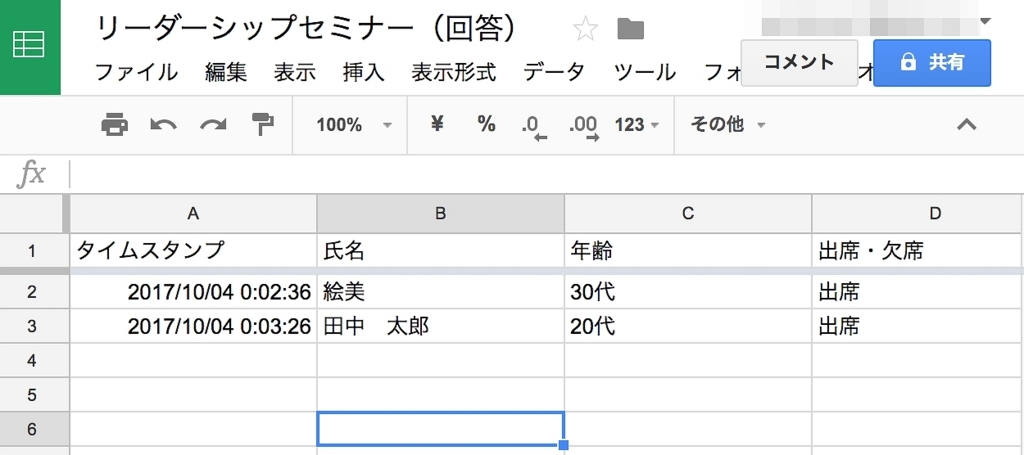
以上になります。