iPhoneで、リアルタイムにGmailを受信する方法
Gmail リアルタイム受信方法
Gmail は世界中10億人以上の人が利用してると言われていている無料メールサービスなので、iPhone で使いたい方も多いかと思います。
ただ、iPhoneでGmailを利用する場合は通常のやり方では、メールをリアルタイムに受信できないという課題があり、着たメールをすぐに受け取りたい方は不便に感じるかと思います。
そこで、今回iPhoneでもGmailをリアルタイムで受け取れるようになる方法をご案内します。
目次
1. Gmailアプリを利用する方法
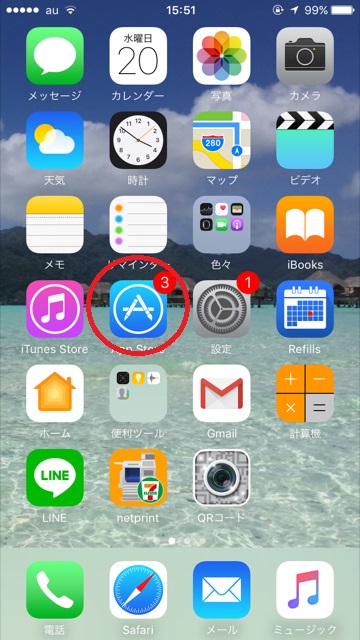
2.検索画面にて “Gmail” と入力し、入手ボタンをタップします。
※この時パスワードの入力も求められるので、入力してください。
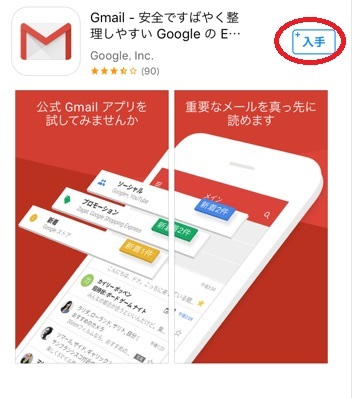
3.ダウンロードが完了すると 「入手」ボタン → 「開く」ボタン に代わるので、「開く」 をタップしてください。
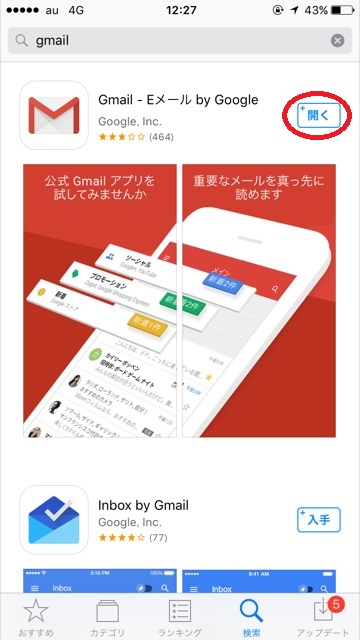
4.Gmailアプリを初めて起動すると、“Gmailは通知を送信します。よろしいですか?” と聞かれるので、「許可」をタップしてください。
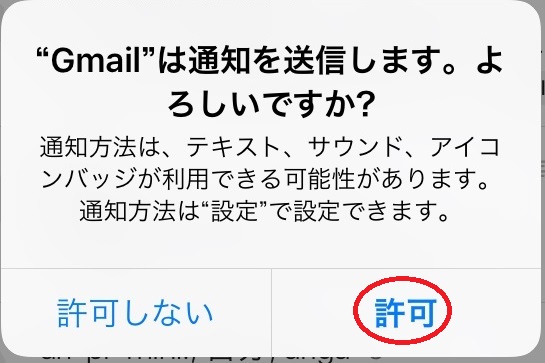
5.「ログイン」 をタップしてログインしてください。
※この時メールアドレスとpasswordを聞かれるので入力してください。
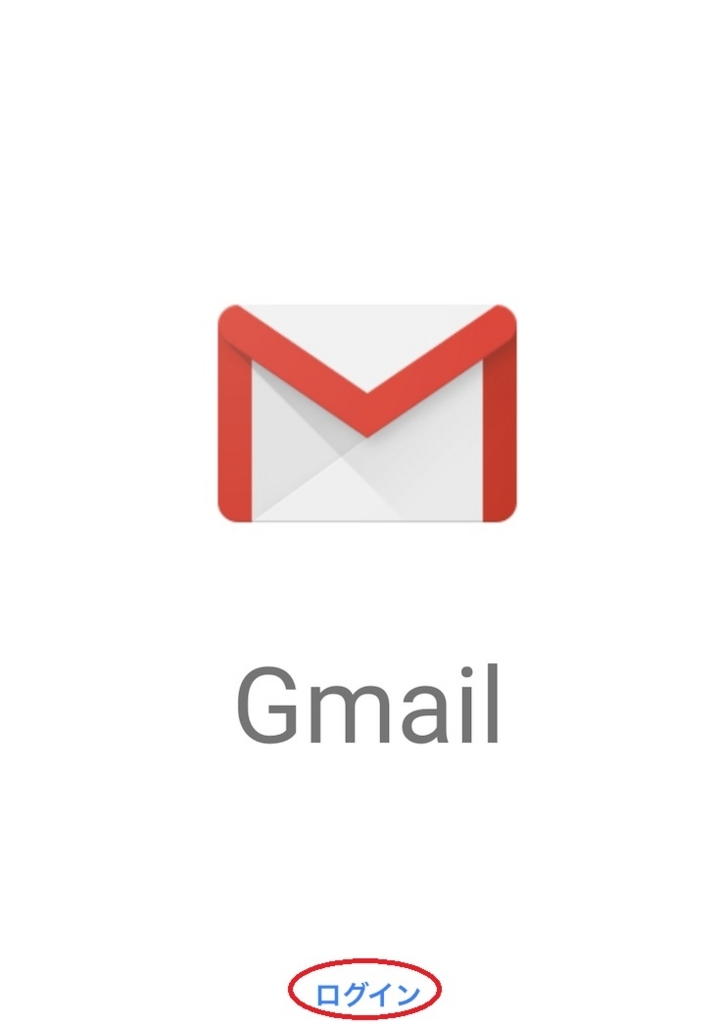
2. iCloud と標準のメールアプリを併用する方法
《スマホでの設定》
1.設定 >> メール >> アカウント > iCloud にて、メールを ONにしてメールアドレスを作成します。
※すでに作成済みの人は2~3の作業は無視してください。
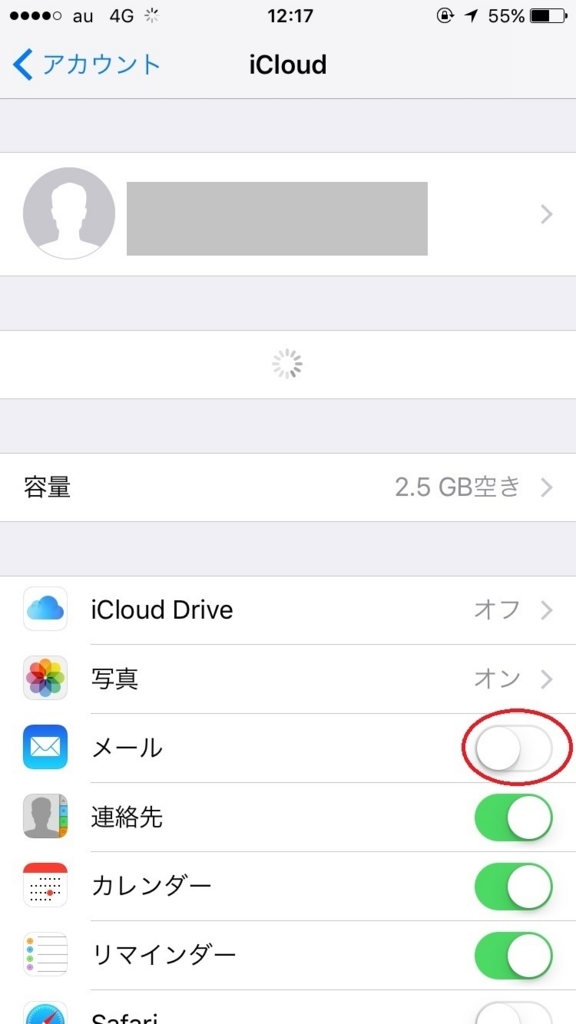
2.メールの作成が求められるので、“作成” をタップします。
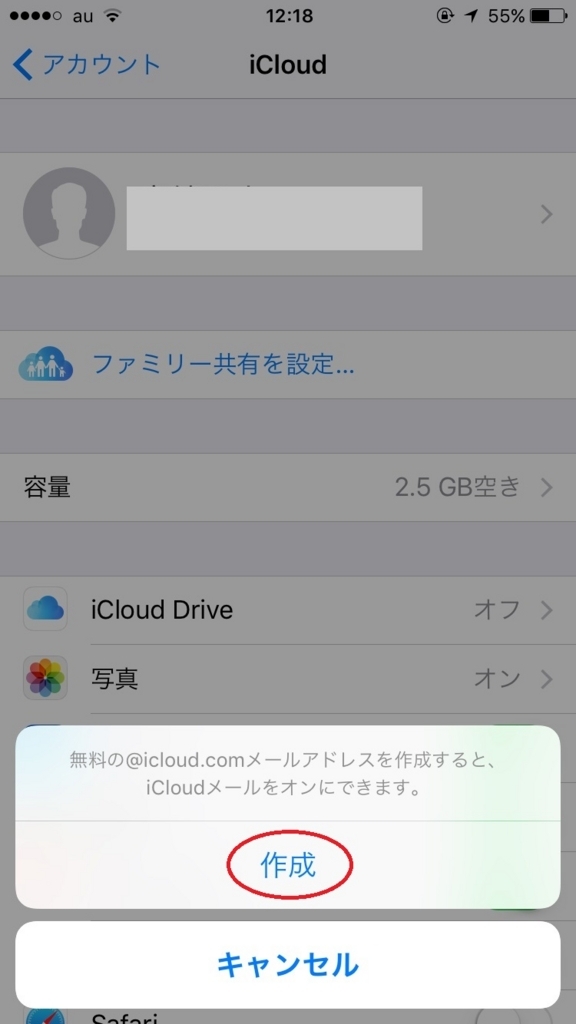
3.作りたいメールアドレスを入力し、「次へ」 をタップし完成させてください。
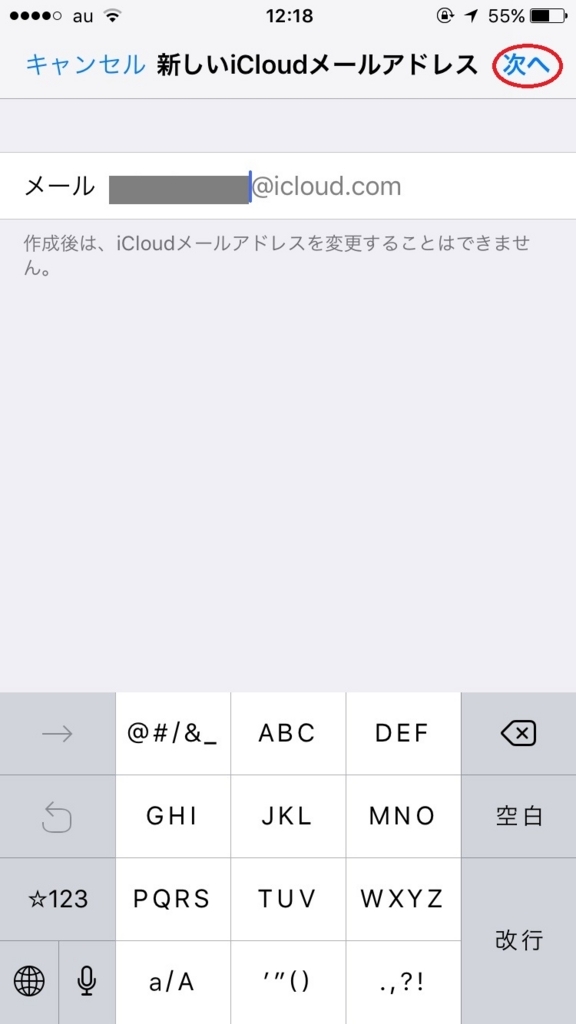
《PCでの設定》
4.Gmail にログイン後、右上の “歯車マーク” をクリックし、メニューがでたら、「設定」 をクリックします。
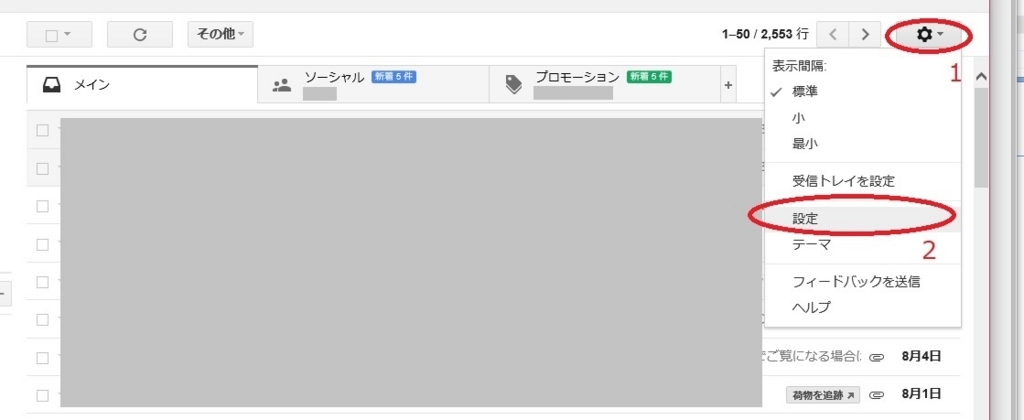
5.設定画面にて メニューの「メール転送とPOP/IMAP」 をクリックします。
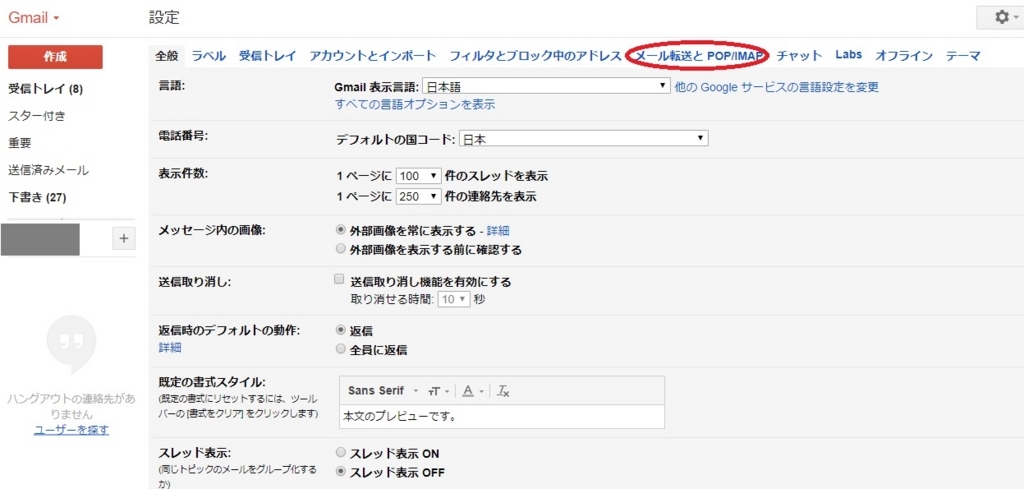
6.“IMAPを有効にする” を ON にし、“転送アドレスを追加” をクリックします。
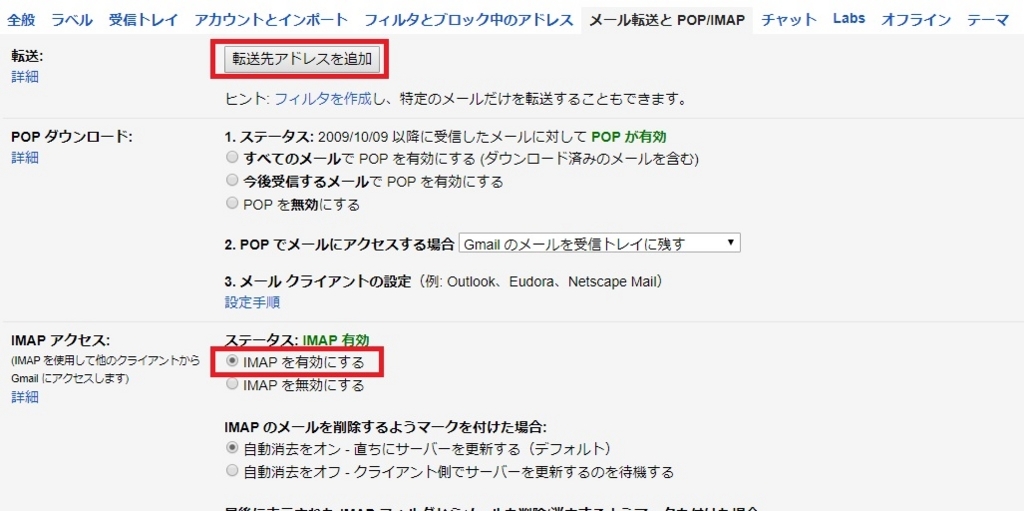
7.作成した iCloud アドレスを入力し、“次へ”をクリックします。
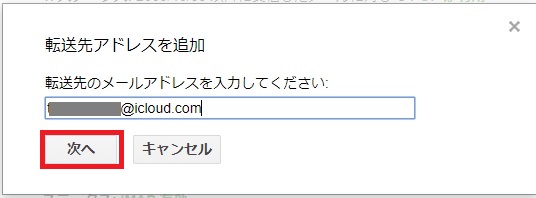
8.確認画面がでるので “続行” をクリックしてください。

9.完了画面がでますので、“OK” をクリックしてください。
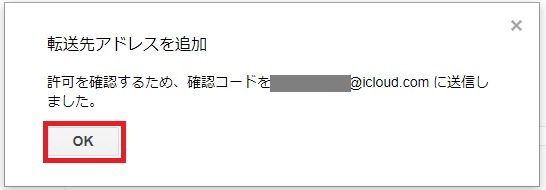
10.メール転送とPOP/IMAP画面にて、転送を有効にしてください。

《スマホでの設定》
11.メールアプリの iCloudのアドレスにメールが届いていることを確認してください。
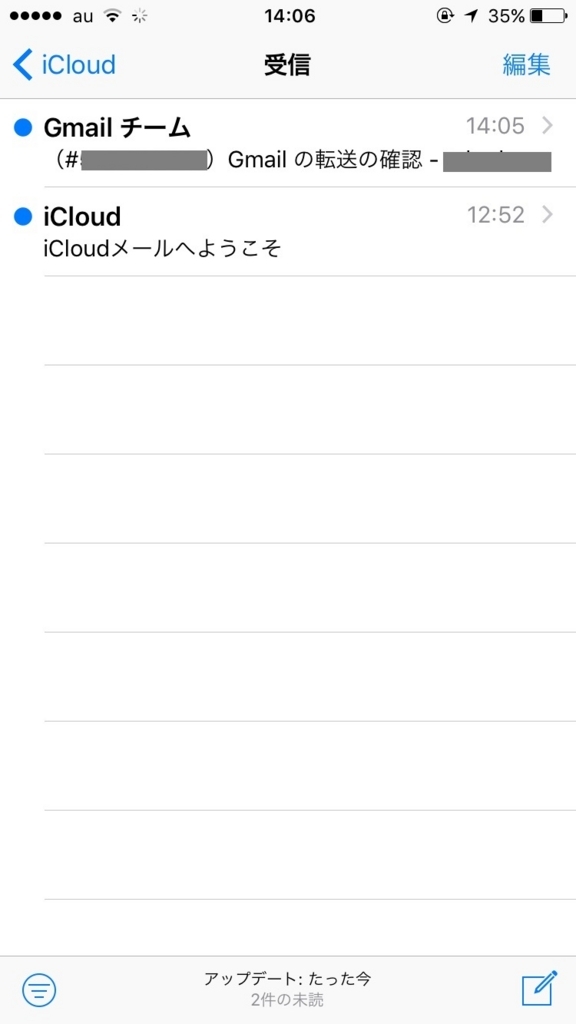
12.メールを開き URL をタップして承認します。
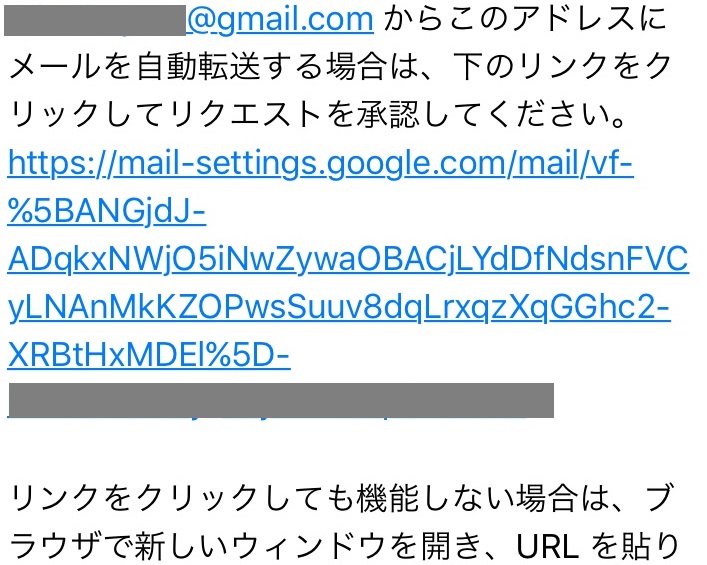
13.確認画面が出るので、「確認」をタップしてください。

14.その後、 設定 >> メール にて 「アカウント」 をタップします。
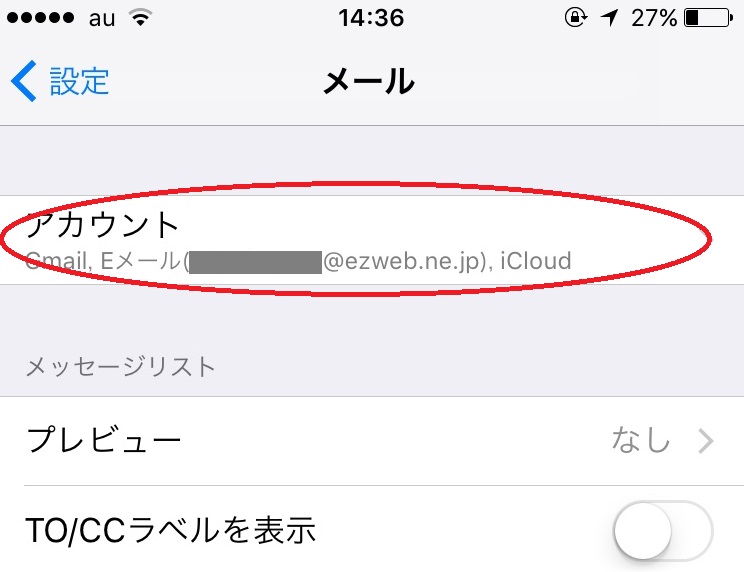
15.アカウント設定画面にて、「データの取得方法」 とタップします。

16.データ取得方法画面にて、プッシュを『ON』になっていること、iCloud は “プッシュ” が選択されていることを確認します。

設定は以上となります。
17.自分宛にメールを送って実際に届くかテストしてみてください。
まとめ
今回、Gmail を受信する方法として、『Gmailアプリを利用する方法』と『iCloud と標準のメールアプリを併用する方法』を紹介させていただきました。
どちらも使ってみましたが個人的には、『Gmailアプリを利用する方法』をお勧めします。
理由は、『Gmailアプリを利用する方法』の場合はダウンロードするだけなので設定が簡単で、メールの情報がiCloudを経由しない分だけ送受信の速度が若干速いためです。
以上となります。