Windows PC、ハードディスクのディスククリーンアップの方法
重くなったPCを軽くしたい
Windows OSのPCをお使いの方で、PCがフリーズして重くなったなとか、思ったようにPCが動かない!と感じることはよくあるのではないでしょうか。
いざ集中してPCを使いたくなった時に思うようにPCが動いてくれないということがあると、とてもストレスがたまりますよね。
特に、Cドライブの容量がカツカツであることが原因の場合、
Cドライブのディスククリーンアップの実行で動作が軽くなるかもしれません。
PCにたまっている不要なキャッシュと呼ばれる一時ファイル(ごみファイル)等を削除することで、削除前と比べて快適に作業ができるようになる可能性があります。
とても簡単にできるので、是非皆さんも一緒にやってみませんか!?
Cドライブディスククリーンアップ作業手順
※今回はWindows 10でディスククリーンアップを行います。
1.Windowsキー+Eキーの同時押しで、[エクスプローラー]を開きます。
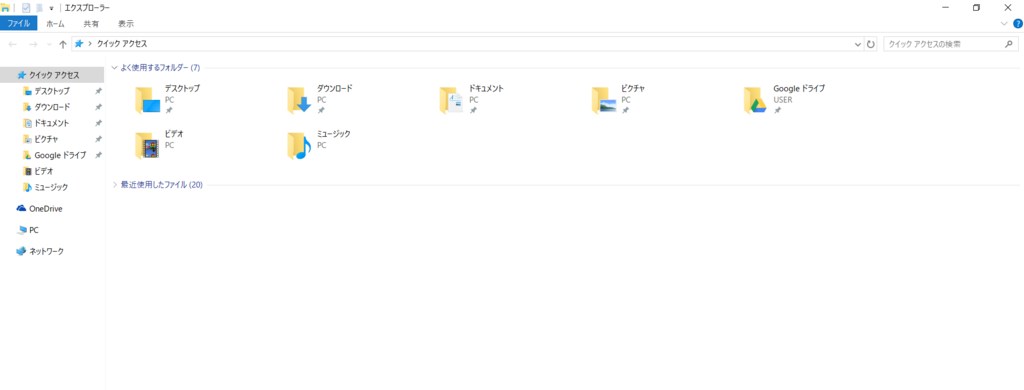
2.左のタイトルバーから、[PC]を選択します。
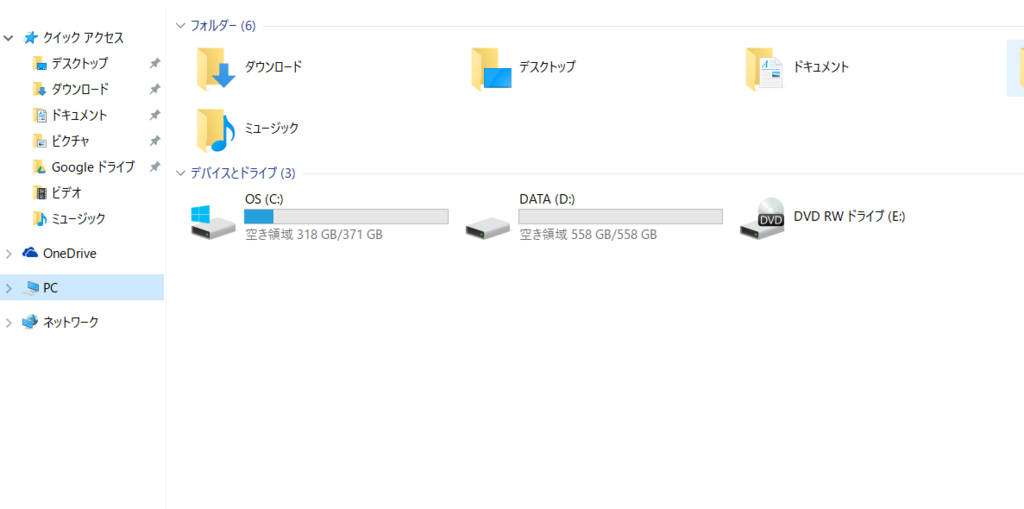
3.[Cドライブ]を選択します。
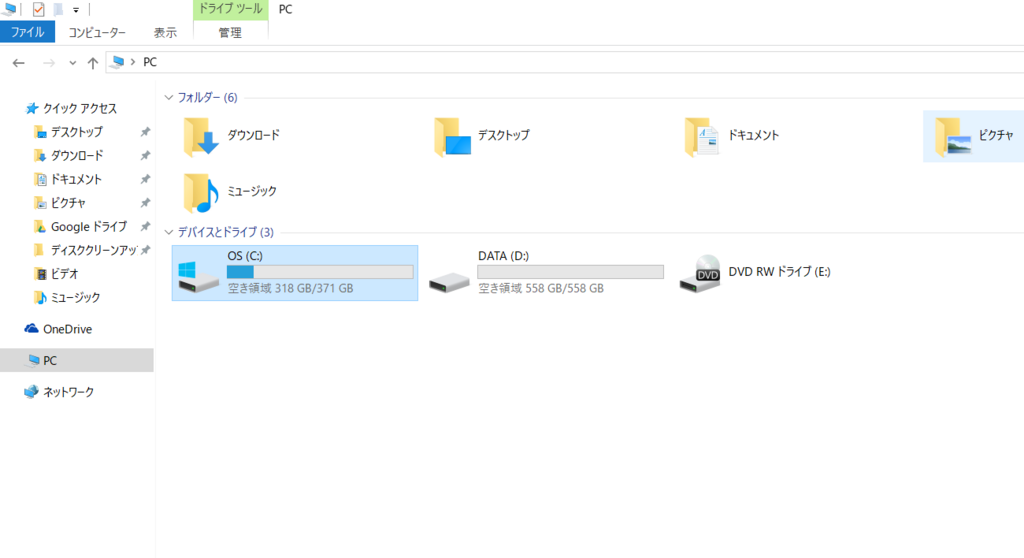
4.右クリックをして、[プロパティ]を選択します。
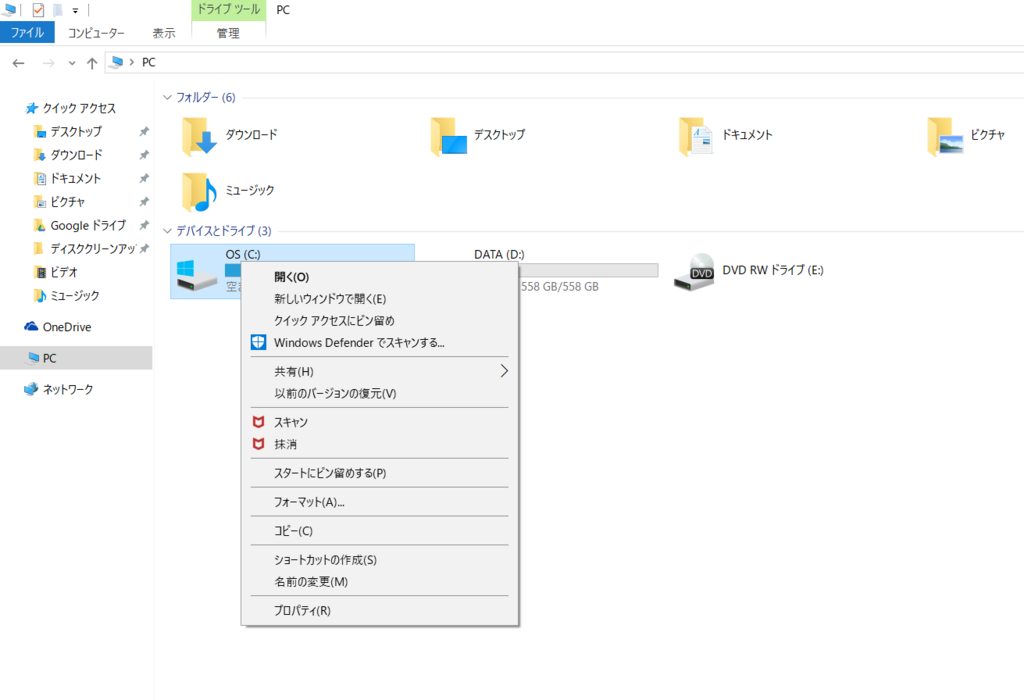
5.[ディスクのクリーンアップ]を選択し、不要なファイルを計算します。
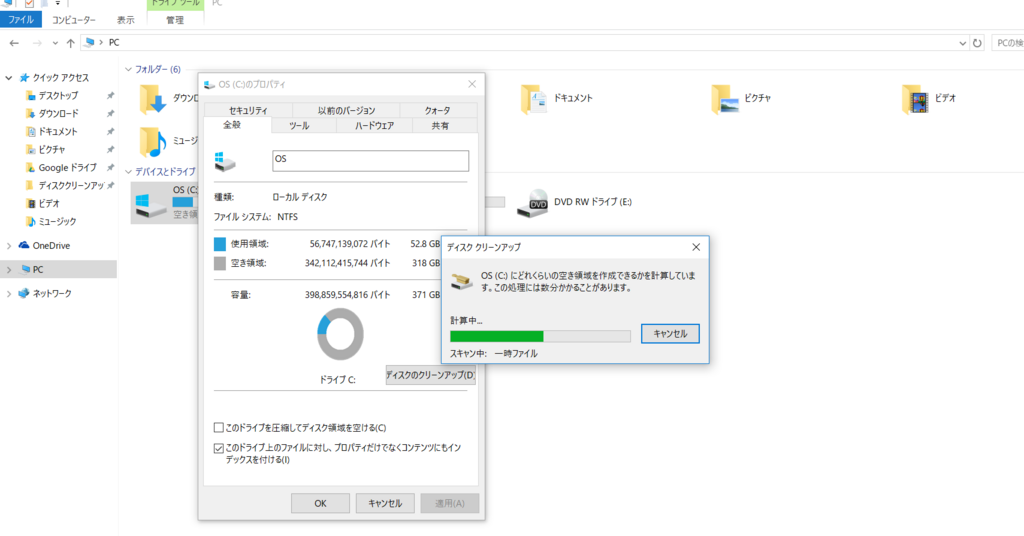
6.削除したいファイルをチェックボックスで選択します。
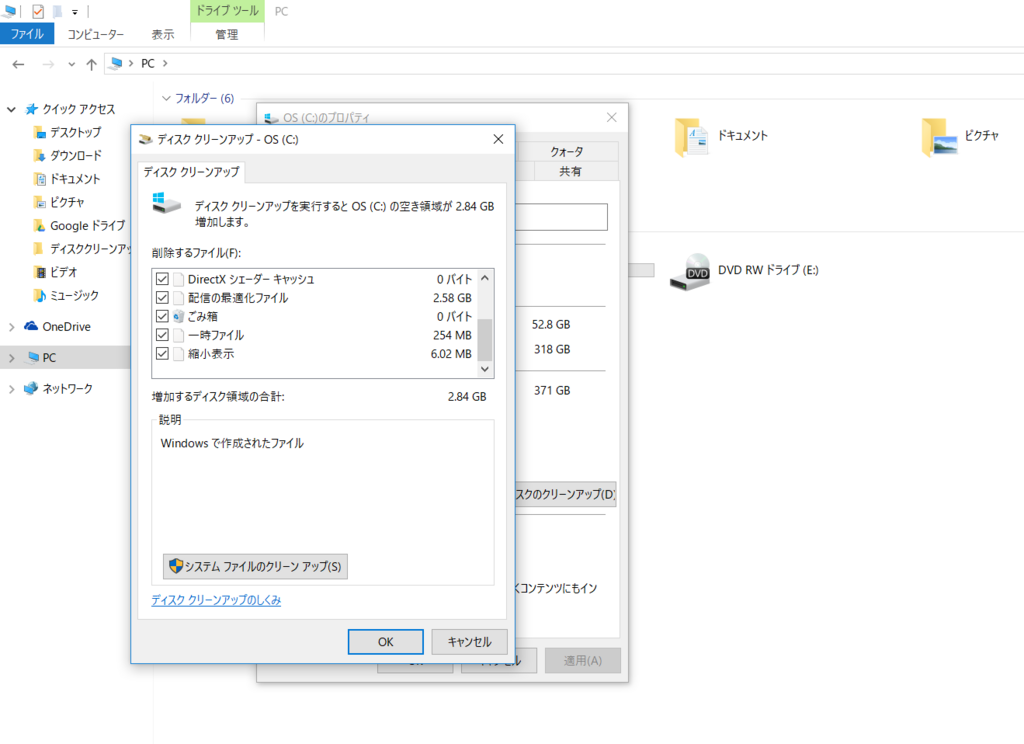
※2.84GBの空き容量ができました。
7.「OK」ボタンを押し、確認の画面で「ファイル削除」を押します。
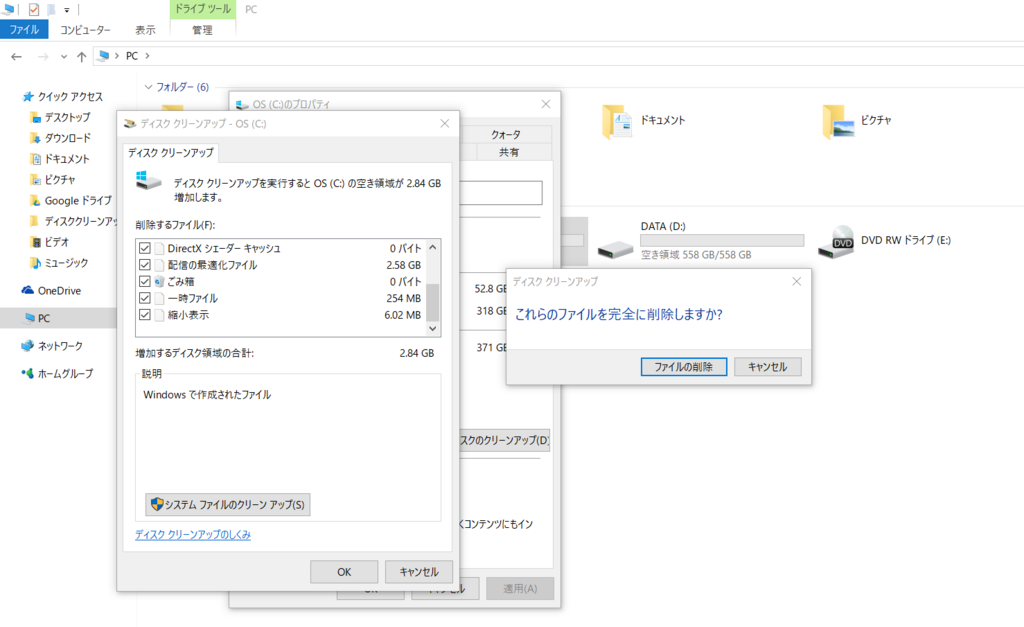
8.ディスクのクリーンアップが自動で進行し、不要なファイルが削除されます。
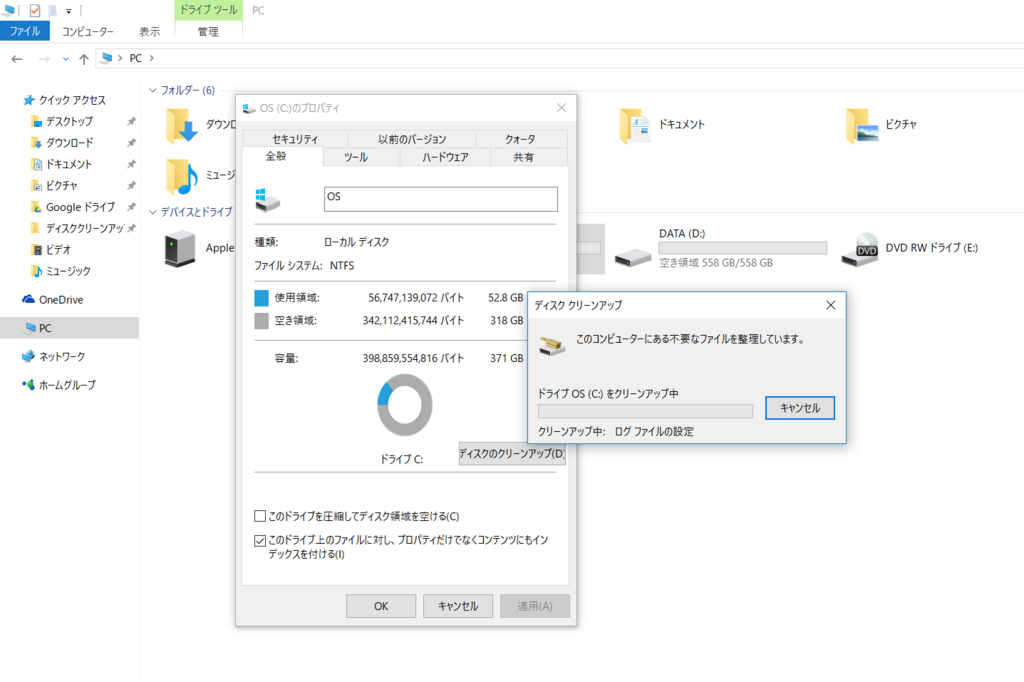
これで、約2.84GBもの不要なファイルを削除することができました。
ご自身のPCにある大切なデータが消えることは無いので、ご安心ください。
空き容量ができたことによって、PCの動作が軽くなっている可能性があります。
もちろん、Cドライブの中身をご自身で整理されることでPCを軽くすることもできますが、
整理に時間をかけるよりも、不要なファイルを一気に削除してしまう方が効率がいいですよね。
ただし、これらのファイルは一度削除してしまうと元に戻ることはないので、
ごみ箱のファイルを削除される場合は本当に削除していいファイルなのか最後に確認するといいかもしれませんね。
繰り返しお伝えしますが、非常に簡単にできることなので、うまく活用してPCを使いやすくしていきましょう。