Googleフォトで写真を自動バックアップの方法
Googleフォトを活用して、写真を自動バックアップしよう!
デジカメやスマートフォン、タブレットなど、あちこちに撮った写真が散らばっていて、整理したりバックアップするのに困ったことはありませんか。
また、パソコンに保存できなくなり、外付けのHDDに保存しているけど、保存が面倒でなかなか億劫になっていませんか。
今回、Googleフォトを使ってこれらの悩みを解決していきます。
Googleフォトとは?
Googleフォトとは、Googleが提供する写真のサービスで、写真を保存したり、整理したり、できるサービスです。
パソコン、スマートフォン、タブレット、Mac、iPhone、iPadと様々な機種に対応しています。
Googleフォトで何ができるの?
Googleフォトの大きな特徴として、画像の解像度を指定することで、容量も無限大に使うことができます。
Googleの画像処理を使って、事前に人を登録しておくと自動的に人物を分類・特定してくれたり、複数枚の画像を使ってGIF動画のようなものを作ってくれたり、いくつかの写真からアルバムを自動で生成してくれたりします。
当然、クラウドサービスのため、作ったアルバムを友人と共有したり、パソコンやタブレット、スマートフォンなど、機種問わず、インターネットが繋がる場所であればいつでも利用することができます。
また、アプリを立ち上げておくことで、撮った写真を自動的にバックアップしてくれることから、バックアップし終わった写真を端末から削除できるので、容量の節約にもなります。
Googleフォトでバックアップをしてみよう!
Mac編
1.アプリを取得
Googleのサイトから、Googleのバックアップと同期のアプリをダウンロードします。
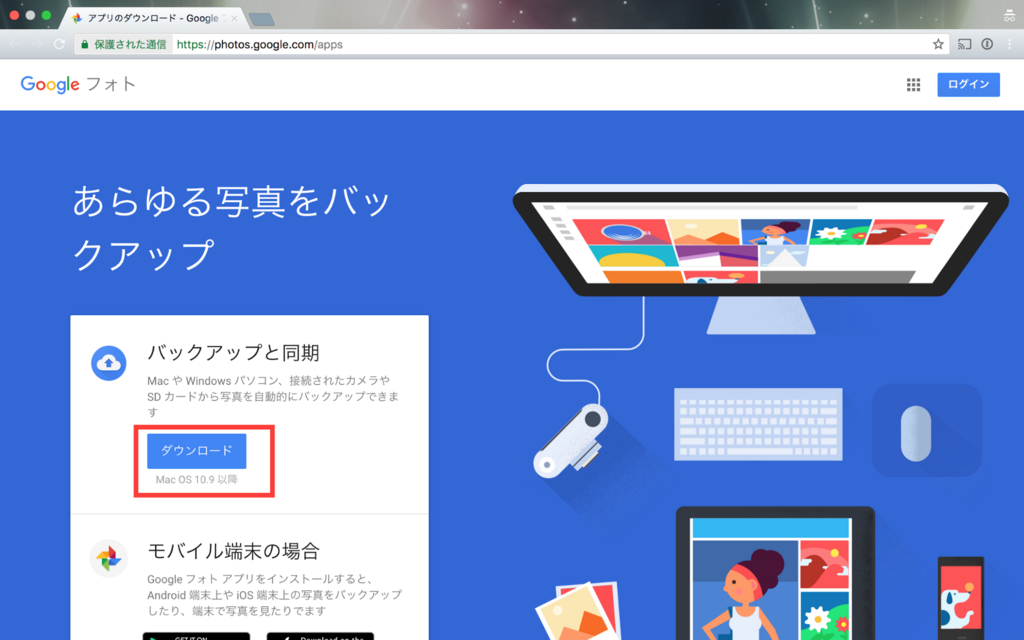
インストールするアプリケーションをアプリケーションフォルダに格納します。
(PCの場合は、インストーラーに従ってインストールします。)

2.アプリの起動
インストールされた下記のアプリを開きます。
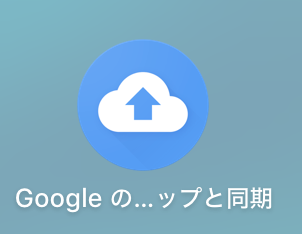
ツールバーにアプリが起動されます。
(PCの場合は、タスクバーに表示されます)

バーを開くと下記のような状態になれば、問題なくインストールがされています。

3.アプリの設定
サイドバーの「設定」を選択して開きます。
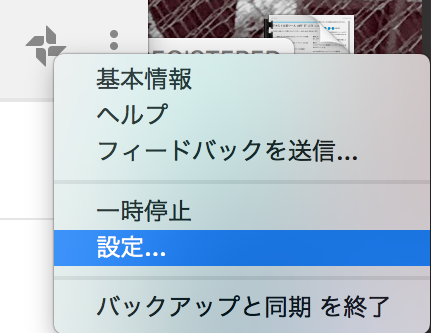
写真をバックアップする場合、写真ライブラリの設定をチェックします。
また『新たに追加された写真と動画をGoogleフォトにアップロード』するにチェックします。
アプリを終了しない限り、自動で写真が同期されます。

iPhone&スマートフォン編
1.アプリの取得
App Storeから、Googleフォトをダウンロードします。

2.アプリの起動・設定
ダウンロードしたアプリを開きます。
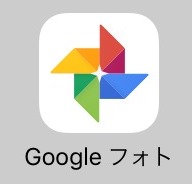
左上のバーを選択します。
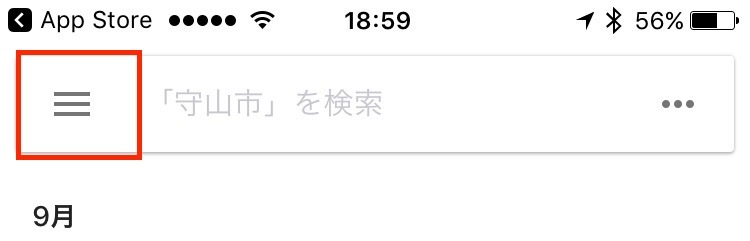
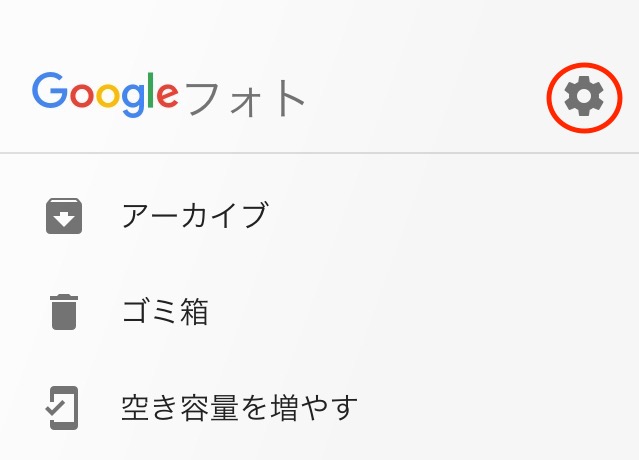
設定画面が開くので、『バックアップと同期』を選択します。
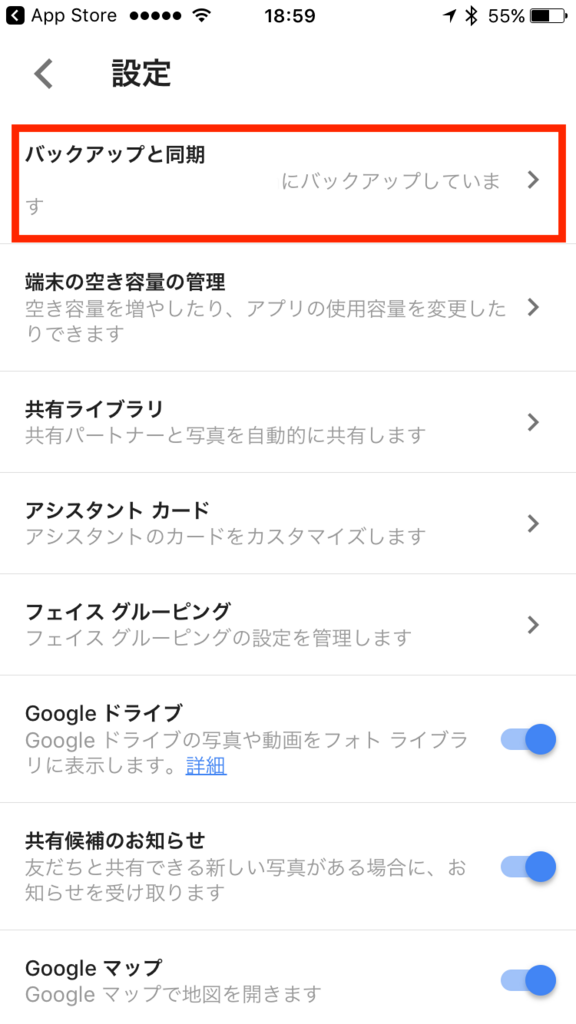
『バックアップと同期』の詳細設定画面が開くので、バックアップと同期にチェックを入れます。
また、モバイルデータでも利用したい場合は、モバイルデータ通信を使用して写真・動画をバックアップするにチェックを入れます。
モバイルデータ通信を使用する場合、バックグラウンドでアプリが動作してバックアップを取るので、契約している通信パケットの上限とならないよう注意してください。
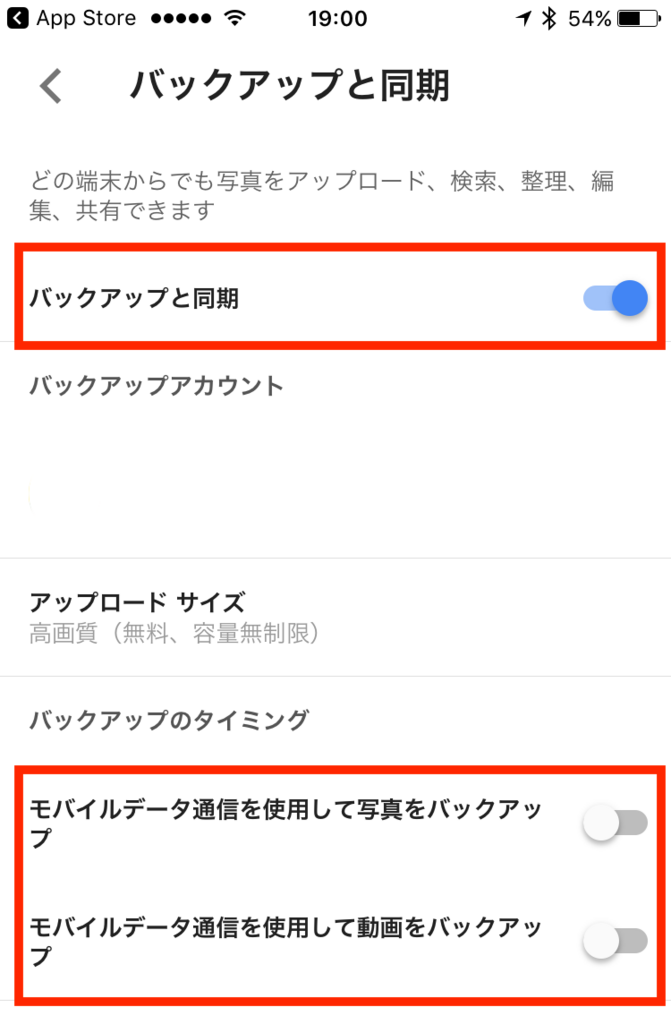
3.バックアップを待つ
設定後は、自動的にWi-Fi環境がある場所でバックグラウンドでバックアップを取るので、放置して問題ありません。
アプリを終了しない限り自動でバックアップされます。
初回時は大量の写真・動画があった場合、完全に同期するまで時間がかかります。
Googleフォトで共有アルバムを作ってみよう!
ここでは、友人や家族と共有できるGoogleフォトの共有アルバムの使い方を説明しまます。
Googleフォトのアプリのアシスタントを選択して、新規作成の中のアルバムを選択します。

写真を選ぶ画面になるので、共有したいアルバムを選択します。
必要な写真を選んだ後、右上の作成を選択します。
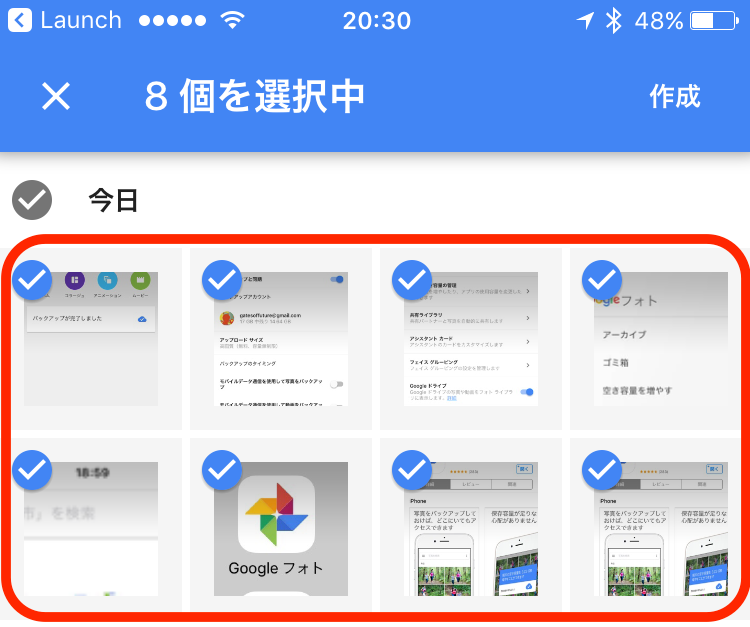
アルバムのタイトルを各画面に変わるので、タイトルを記載して、左上のチェックボタンを押してアルバムを保存します。

作成したアルバムを共有するには、右上の上矢印のボタンを押して、そこに出てくる宛先を記載すればメールで共有できます。
LINEなどで共有したい場合は、下のリンク作成で作成されるURLを共有したい人に連絡します。

まとめ
Googleフォトでできることを簡単にまとめると以下のようになります。Googleフォトにアップロードする事で、場所や人物、時期など簡単に写真を整理でき、加えて、PC、Mac、iPhone、スマートフォン、タブレットなど、機種に限らず写真を保存しておけます。
そして、最大の特徴として、保存する画像の解像度を指定すれば、無限にバックアップする事も。
ついつい写真のバックアップを忘れがちですが、アプリを立ち上げていれば、自動的にバックアップが行われるので、写真の紛失を防げます。
バックアップし終わった写真は端末から削除できるので、端末の容量不足解消にも繋がります。
Googleフォトに入れた写真から作ったアルバムを、友人や家族と送ることができ、思い出も共有できますね。どんどん活用して、充実した毎日を思い出として残しましょう。