サクラエディタのインストール・使い方
サクラエディタのインストール・使い方
Windows ではテキストエディタとして『メモ帳』が標準でついており、誰しもが一度は使ったことがあると思います。
シンプルで使いやすく、文章を書くならもしかしたら『メモ帳』で充分だという方もいらっしゃるかもしれません。
ただ、Webライター・ブロガー・プログラマーなど文章をたくさん書く方には、機能不足を感じる方も多いかと思います。
そこで、『メモ帳』よりも機能の充実したテキストエディタが多数用意されております。
秀丸エディタ、Terapad や Notepad、サクラエディタ 等上げるとキリがないほど、有料/無料で用意されています。
その中でもサクラエディタは、かなり高機能ですが、オープンソースで無料で提供されています。
そんな、『サクラエディタ』についてご紹介させていただければと思います。
ダウンロード方法、メリット・デメリット、簡単な使用方法をご紹介します。
目次
- ダウンロード方法
- 特徴
- 基本的な操作
- まとめ
1.ダウンロード方法
サクラエディタは下記よりダウンロード可能です。
1.ダウンロードページより、V2(Unicode版)の 最新版ダウンロード の "XXX.exe" をクリックしてください。

2.ダウンロードが完了しますので、ダウンロードした "XXX.exe" ファイルをクリックしてください。
3.下記ポップアップが表示されますので、"はい" をクリックしてください。
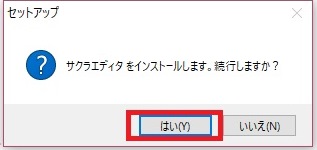
4.セットアップウィザードに従って、先に進んでください。
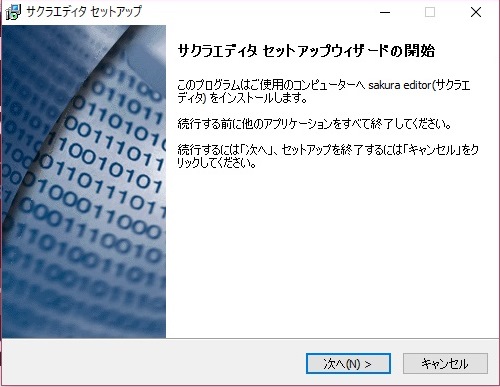



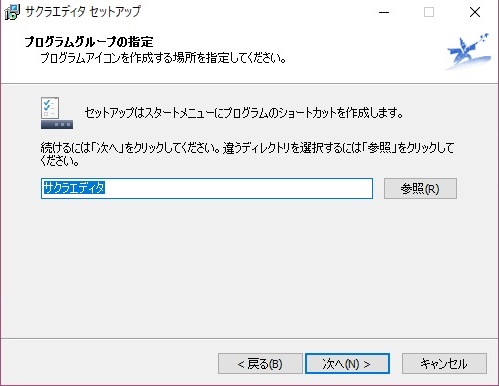
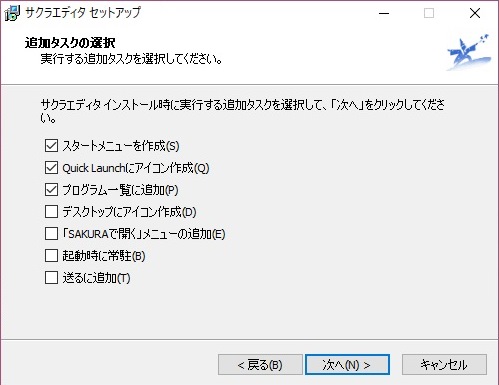
5.インストール開始画面になりますので、"インストール" をクリックしてください。
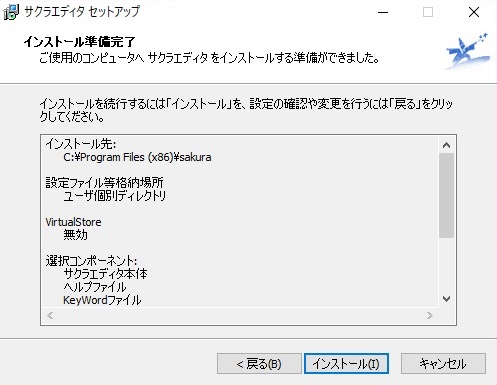
6.インストールが完了しますので、 "完了" をクリックし、終了となります。
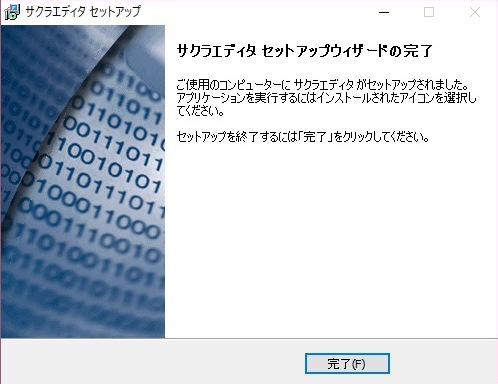
7.アプリとして追加されていることを確認してください。
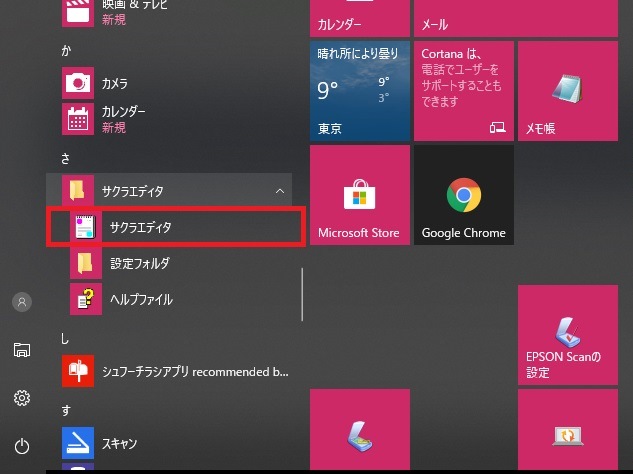
2. 特徴
サクラエディタは、様々な有料エディタに負けないくらい高機能で、さらに無料で使用することができます。
下記のようなことも可能で、素人でも、バリバリのプログラマーでもどちらにとっても使い勝手の良いテキストエディタです。
・メモリがついているので、1行あたりなん文字入力中か把握できる
・検索した時に検索キーワードを色をつけて教えてくれる
・タブを押したときにマークがつくので空白とタブの違いが分かりやすい
・短形検索が可能
・多数の文字コードに対応している
・マクロがついている
・下記に言語に対応している
テキスト、C/C++、HTML
Visual Basic、リッチテキスト、設定ファイル
3. 基本的な操作
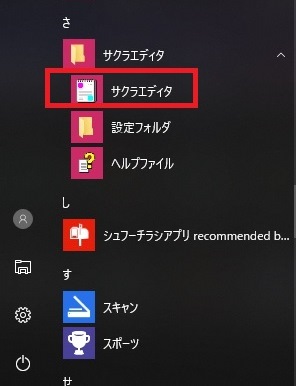
3-1. 検索
特定の文字を検索したい場合に使用します。
(a)上部の "検索 > 検索" を選択します。
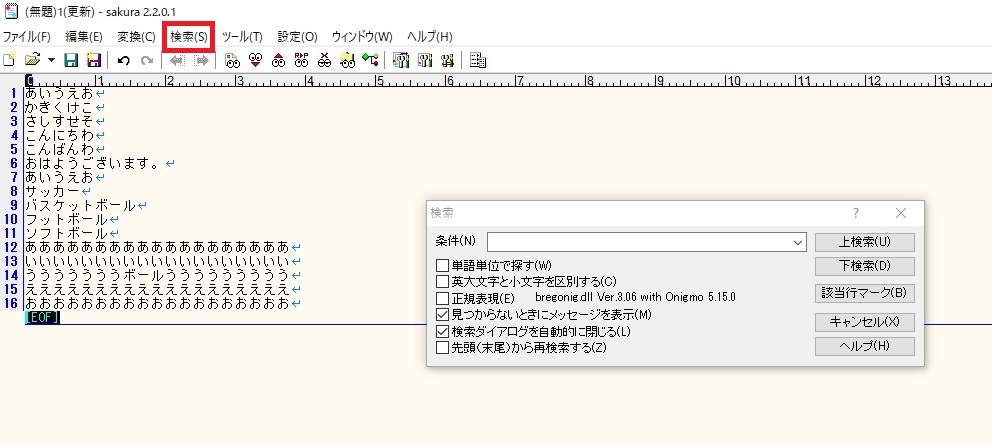
(b)検索ウィンドウが出てくるので検索したい文字を入力します。
※ここでは『ボール』という文字を検索します。
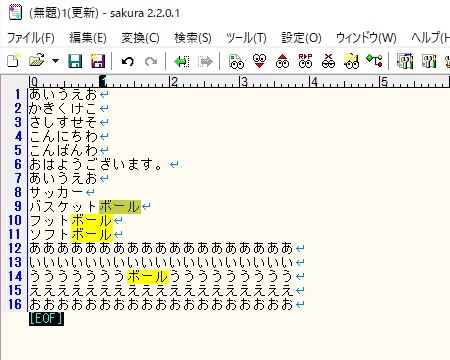
検索した文字が黄色になります。
※この時『該当行をマーク』を選択すると検索文字が含まれる行に色を付けて教えてくれます。
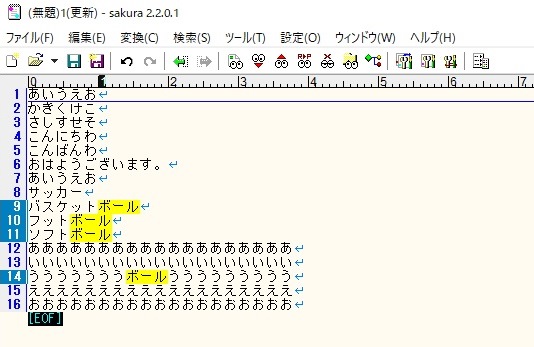
3-2. 置換
特定の文字を置き換えたい時に使用します。
(a)上部の "検索 > 置換" を選択します。
(b)検索ウィンドウが出てくるので、「置き換えたい文字」と「置き換える文字」を指定します。
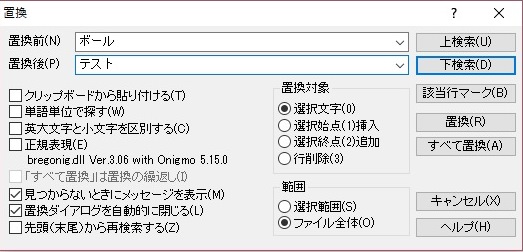
(c)"置換" ボタンを押すと 該当文字が1つ置き換わります。
※ここでは残りの3つの "ボール" が "テスト" に置き換わりました。
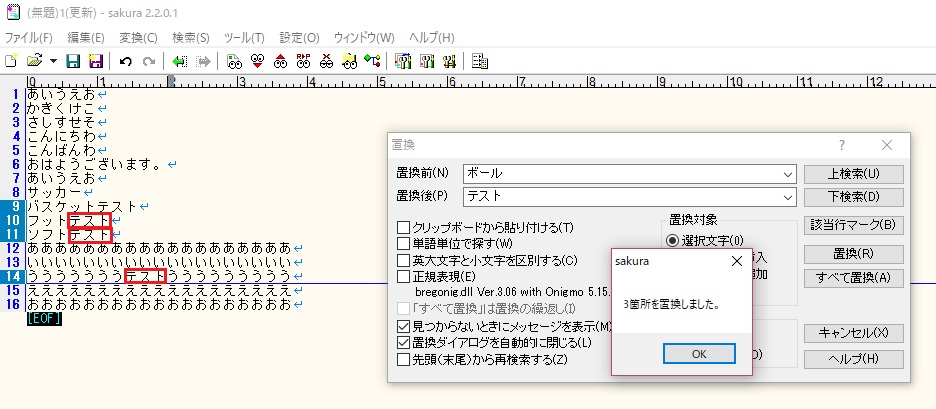
3-3. HTML 形式での保存
(a) HTML 文を入力します。
※ここでは簡単なHTML文を記載します。
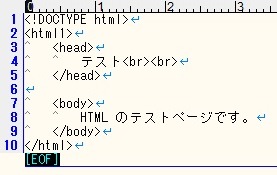
(b) ファイル >> 名前を付けて保存 にてファイル名を指定し、拡張を『.html』で保存します。
すると下記のように HTML 形式表記に切り替わります。

4.まとめ
いかがでしたでしょうか。
今回はサクラエディタの簡単な操作のみご案内させていただきましたが、今回紹介した以外にもたくさんの機能があり、とても充実したエディタとなります。
それが、まさかの無償ということで、まだ使ったこと無い方はぜひお試しください。
インストールも簡単で、容量も軽いためそれも魅力ですね.
設定なども充実しているため、自分が使いやすいようにカスタマイズすることで、一気に文章書くスピード、プログラミングのスピードなど作業効率があがるかと思います。
機能については、サクラエディタのヘルプなどのドキュメントなどにも載っていますのでぜひ参考にしてみてください。