Gmailで、メールを転送して使う便利な方法
Gmailを自動で転送して便利に使おう
スマートフォンの普及で、ガラケー時代のキャリアメールからGmailやYahoo!メールなど、スマートフォンでもパソコンでも使えるメールを利用している方が多いのではないでしょうか。
今回は普段からGmailを使用している方向けに、Gmailの設定方法に着目していきます。
Gmailをバックアップしたい場合や必要なメールだけに絞ってメインで使用しているメールに転送したい場合に使うことができます。
Gmailの転送機能とは
メールの転送機能は、受信したメールを別のメールアカウントに通知したい場合に使える機能で、普段から業務などで使ったことがある方も多いのではないでしょうか。
Gmailの転送機能は設定することで、自動的に全てのメールを転送したり、必要なメールだけに絞って転送することができます。
Gmailに限らずキャリアメールやフリーメールでも使うことができる機能ですが、Gmailに関しては、Googleの強力な検索機能を使うことができる部分が他のメールと異なります。
それでは、その転送方法を紹介していきます。
Gmailの自動転送機能の設定方法
1.Gmailを開き、右側の歯車マークのメニューから「設定」を選択します。

2.「設定」の中に「メール転送とPOP/IMAP」を選択します。

3.設定項目の中に「転送」があるので、「転送先アドレスを追加」を選択します。

4.転送したいアドレスを入力します。
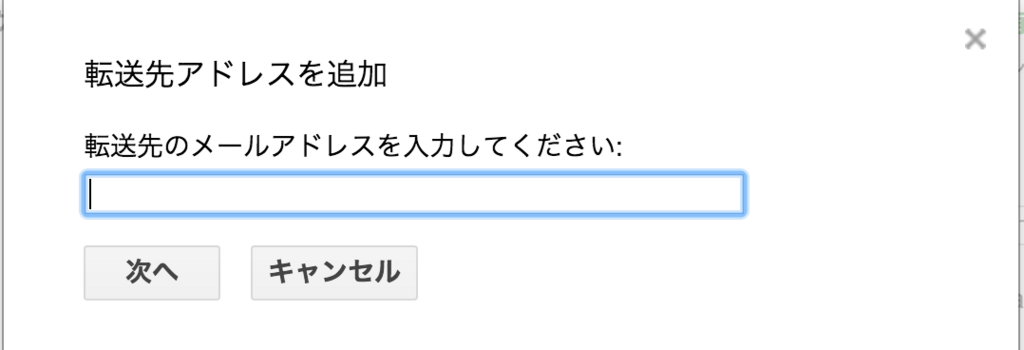
5.入力したアドレスに転送しても問題ないか、ポップアップが表示されます。
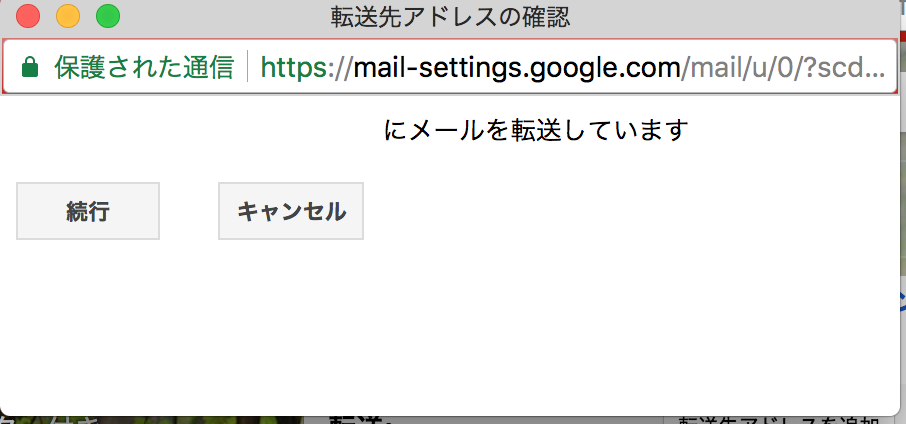
6.下記のようなポップアップが表示されますので、入力したアドレスに確認のメールが届くので問題がないかを確認します。

7.下記のようなメールがGoogleから届くので、確認ページを開いて承認します。
(実際はメールアドレスや確認コード、URLが表示されます)

8.URLにジャンプすると、確認画面となりますので、確認ボタンを押して転送できるように設定します。
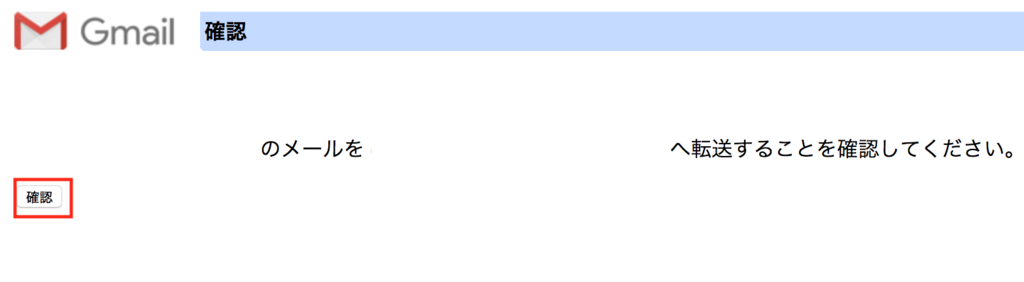
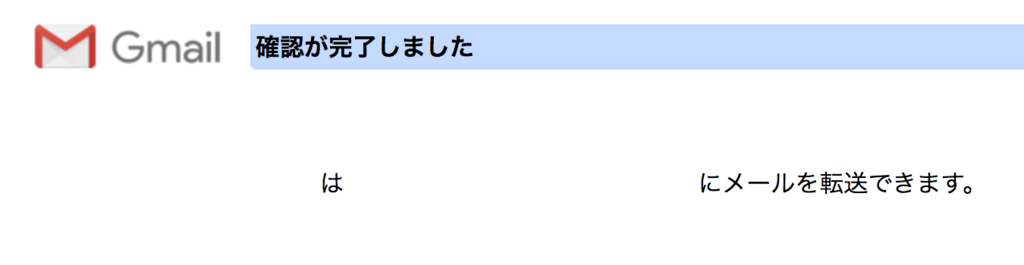
9.再度Gmailの転送設定に戻ると、メール転送ができるように項目が増えています。
受信メールを設定したメールアドレスに転送する項目を設定することで、全メールを転送することができます。

Gmailのフィルタ機能を利用した転送設定
1.続いて、Gmailのフィルタ機能を利用した転送の設定を行います。Gmailの設定項目の中の「フィルタとブロック中のアドレス」を選択します。

2.フィルタ項目の一番下に「新しいフィルタを作成」がありますので、こちらを選択します。
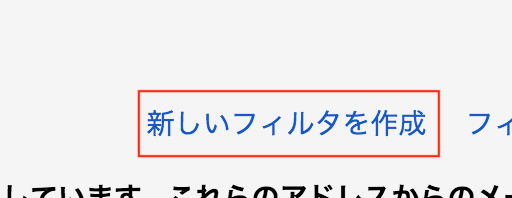
3.フィルタの項目設定画面が開くので、今回はメールに「ニュース」を含んだものをフィルタしてみます。
「含む」欄に「ニュース」を入力して、左下の虫メガネのアイコンを選択します。

4.フィルタされたメール一覧が表示されるので問題がなければ右上の下三角のアイコンを選択します。

5.再度メールフィルタの画面が表示されるので、右下の「この検索条件でフィルタを作成」を選択します。

6.「次のアドレスに転送する」にチェックを入れて、先ほど設定したメールアドレスを選択します。
他に条件が必要でなければ、そのまま左下の「フィルタを作成」ボタンを選択します。

まとめ
今回は、全メールの転送設定と、特定の条件で絞ったメールの転送設定に絞って機能を紹介しました。
この機能を使いこなせば、例えば、サブアドレスのGmailで不要なメールを絞って、必要なメールだけメインのメールアドレスに転送することもできるので、自分の使い方にあった方法でカスタマイズしてみてはいかがでしょうか。
他にも様々なGmailの機能がありますので、別の機会で紹介していきます。
モバイルバッテリーのおすすめな選び方
モバイルバッテリーのおすすめ
スマホやタブレット、携帯ゲーム機など、コンセントのあるカフェを見つけなくとも、
いつでも充電できるモバイルバッテリー。
みなさんも一度は購入されたことがあるのではないでしょうか。
購入を検討されたことがある方は、
ご存知の通り、膨大な種類の商品があります。
大容量のもの、
高速充電が可能なもの、
サイズ、形、メーカー
正直、迷ってしまいますね。
ここでは、モバイルバッテリー選びについて、
いくつかの切り口で情報を提供できればと思っております。
容量について
一番わかりやすく気になるのが、バッテリー容量です。
その容量を表すのは、「mAh(ミリアンペアアワー)」で表されます。
商品パッケージには下記のように表記されていることが多く、
お察しの通り、数字が大きい方が、容量が大きく、
何回も充電可能ということです。
例)
10,000mAh
5,200mAh
2,400mAh
ここで表記されている容量がすべて使用可能ということではなく、
様々なロスがあるので、全体の70%ぐらいが本当に使えるバッテリー容量となります。
※また、何回も充電して使えるモバイルバッテリーは、使用すればするほど劣化するので、
容量が徐々に減っていくことをおぼえておいてください。
各デバイスのおおまかな内蔵バッテリー容量はこちらです。
※参考
・iPhoneシリーズ
約1,600~2,800mAh
・iPadシリーズ
約5,000~11,000mAh
約2,500~3,500mAh
・ニンテンドーDSシリーズ
1,300~1,800mAh
ご自身のお持ちのデバイスの容量を考えた上で、
何回ぐらい充電できたら良いかを目安にしていただけたらと思います。
出力について
次に説明していくのが、出力についてです。
出力は言ってみれば、【充電の早さ】のことです。
出力を表すのは「A(アンペア)」。
「A(アンペア)」が大きいほど、
電流が大きく、
すなわち、充電の速度が早い
ということです。
「iPhone 6 Plus」や「iPhone6S Plus」より新しいデバイスでは
2A以上の電流に対応しているものが多く、
中には充電ができないものもあるようなので、
2A以上の出力があるものがオススメです。
iPhoneで、リアルタイムにGmailを受信する方法
Gmail リアルタイム受信方法
Gmail は世界中10億人以上の人が利用してると言われていている無料メールサービスなので、iPhone で使いたい方も多いかと思います。
ただ、iPhoneでGmailを利用する場合は通常のやり方では、メールをリアルタイムに受信できないという課題があり、着たメールをすぐに受け取りたい方は不便に感じるかと思います。
そこで、今回iPhoneでもGmailをリアルタイムで受け取れるようになる方法をご案内します。
目次
1. Gmailアプリを利用する方法
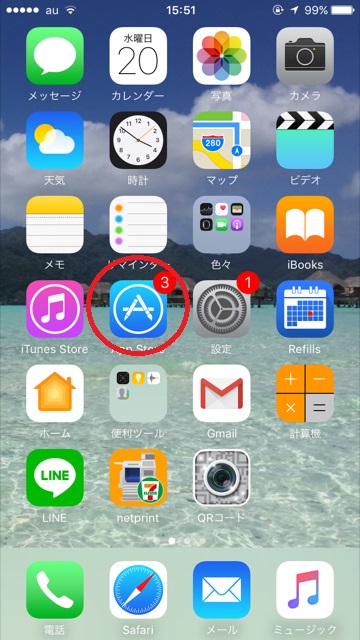
2.検索画面にて “Gmail” と入力し、入手ボタンをタップします。
※この時パスワードの入力も求められるので、入力してください。
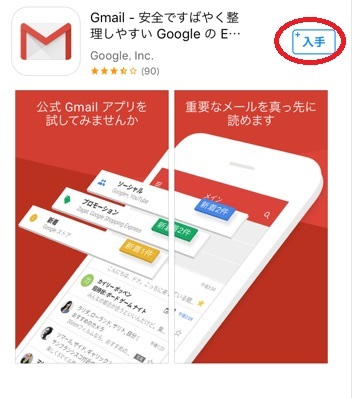
3.ダウンロードが完了すると 「入手」ボタン → 「開く」ボタン に代わるので、「開く」 をタップしてください。
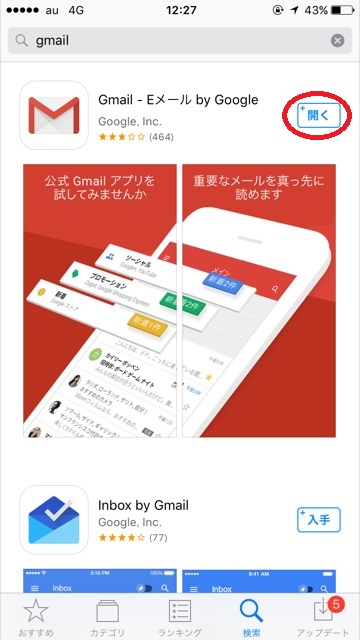
4.Gmailアプリを初めて起動すると、“Gmailは通知を送信します。よろしいですか?” と聞かれるので、「許可」をタップしてください。
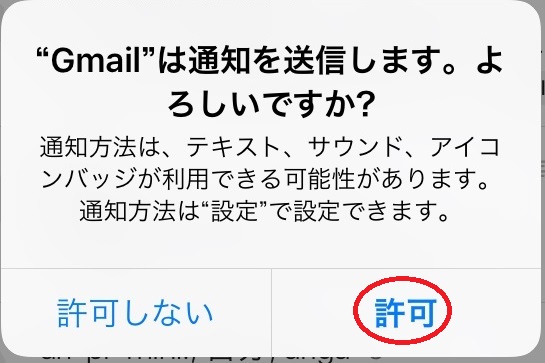
5.「ログイン」 をタップしてログインしてください。
※この時メールアドレスとpasswordを聞かれるので入力してください。
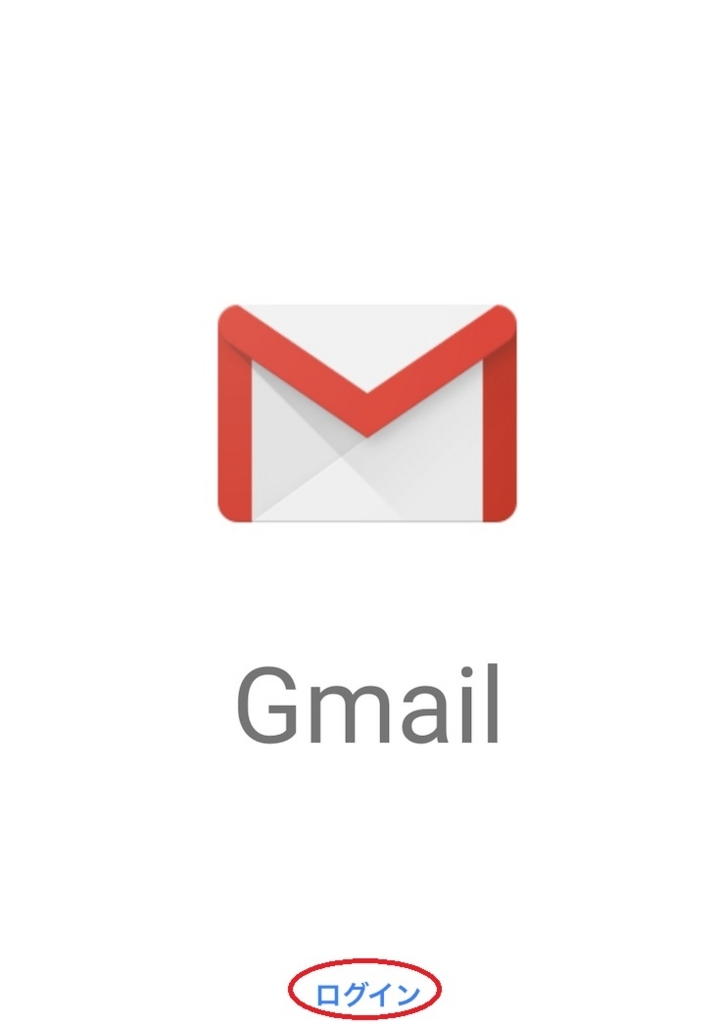
2. iCloud と標準のメールアプリを併用する方法
《スマホでの設定》
1.設定 >> メール >> アカウント > iCloud にて、メールを ONにしてメールアドレスを作成します。
※すでに作成済みの人は2~3の作業は無視してください。
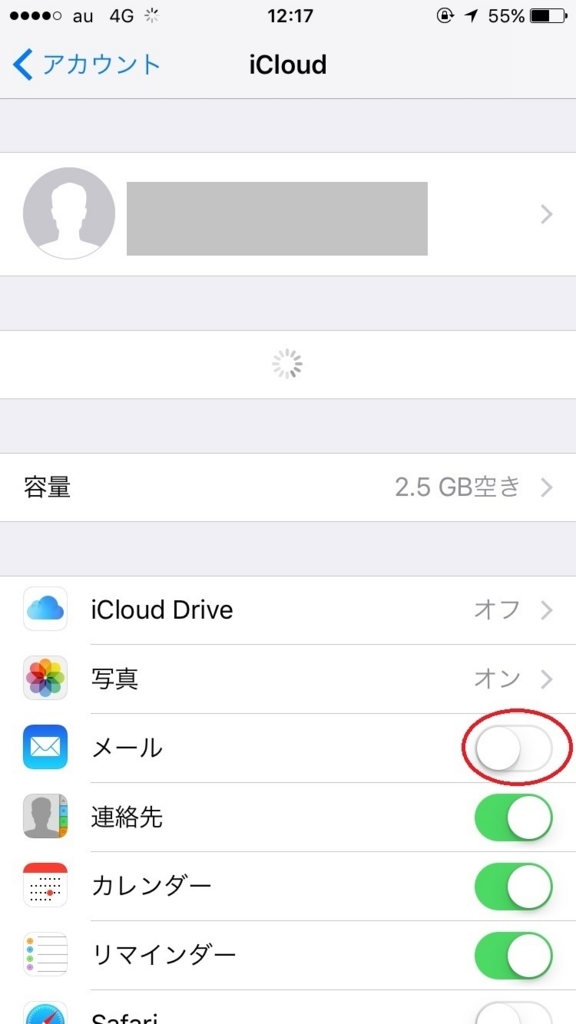
2.メールの作成が求められるので、“作成” をタップします。
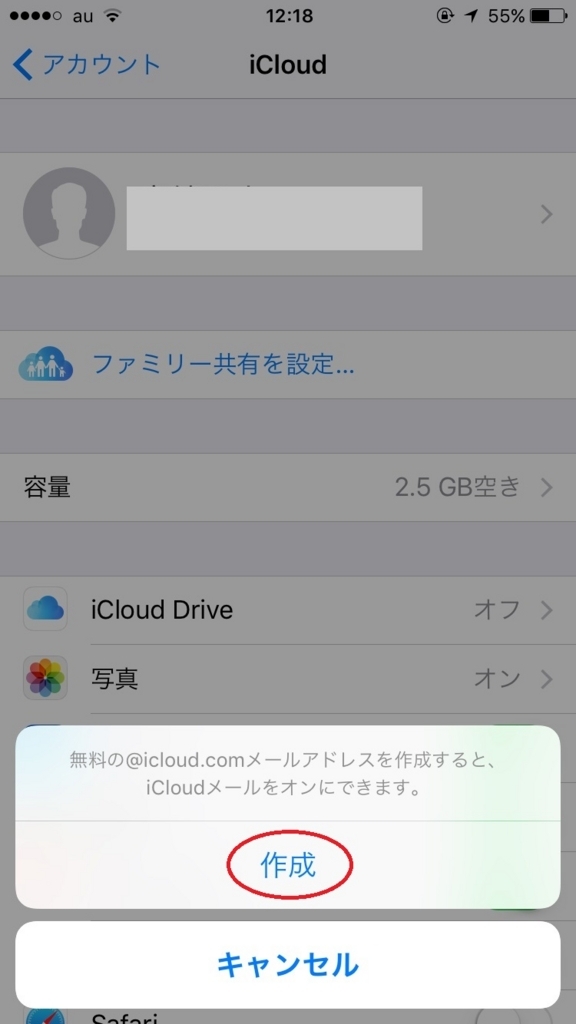
3.作りたいメールアドレスを入力し、「次へ」 をタップし完成させてください。
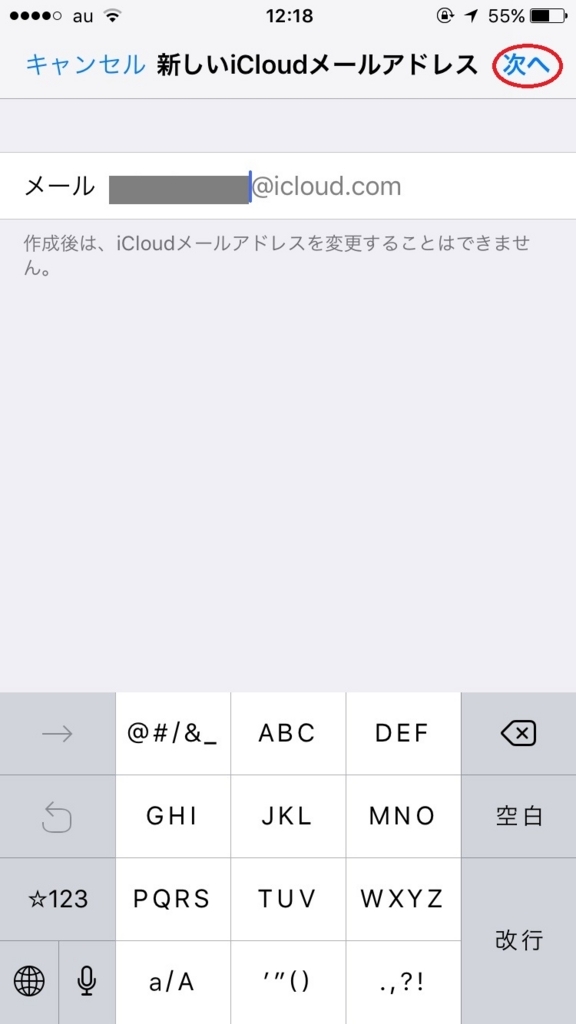
《PCでの設定》
4.Gmail にログイン後、右上の “歯車マーク” をクリックし、メニューがでたら、「設定」 をクリックします。
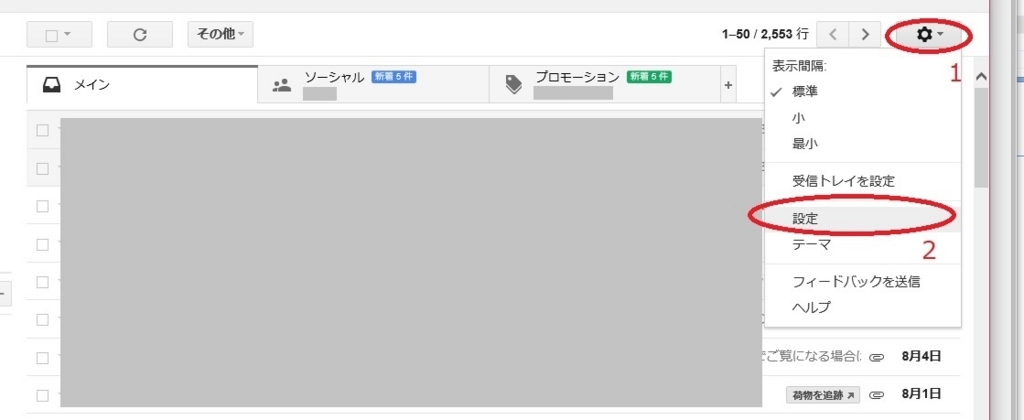
5.設定画面にて メニューの「メール転送とPOP/IMAP」 をクリックします。
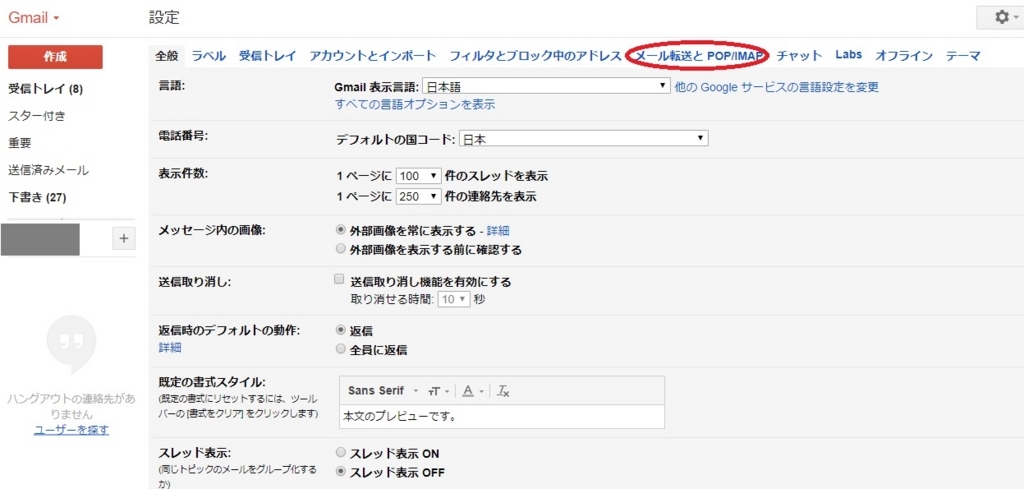
6.“IMAPを有効にする” を ON にし、“転送アドレスを追加” をクリックします。
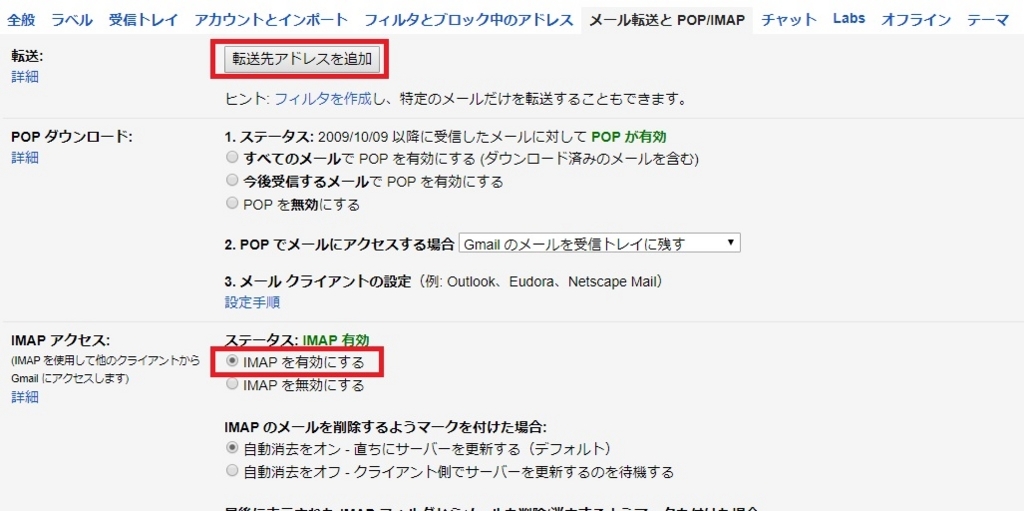
7.作成した iCloud アドレスを入力し、“次へ”をクリックします。
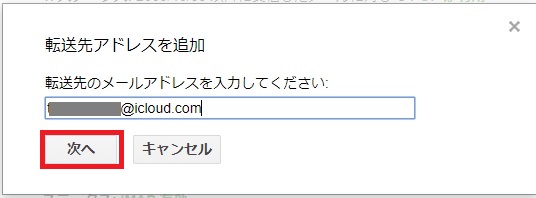
8.確認画面がでるので “続行” をクリックしてください。

9.完了画面がでますので、“OK” をクリックしてください。
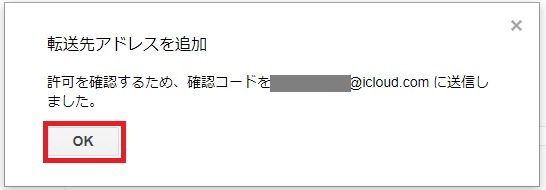
10.メール転送とPOP/IMAP画面にて、転送を有効にしてください。

《スマホでの設定》
11.メールアプリの iCloudのアドレスにメールが届いていることを確認してください。
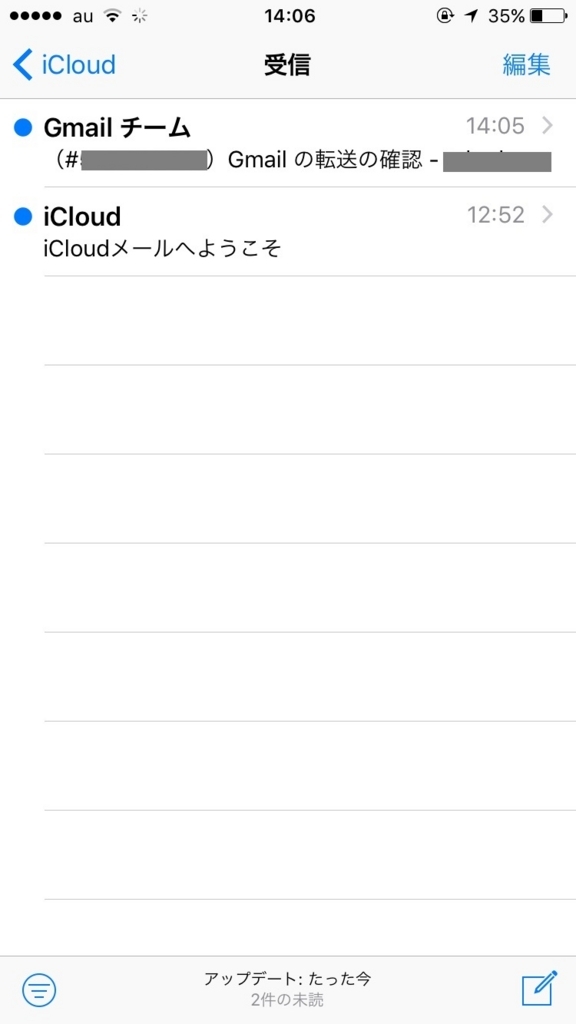
12.メールを開き URL をタップして承認します。
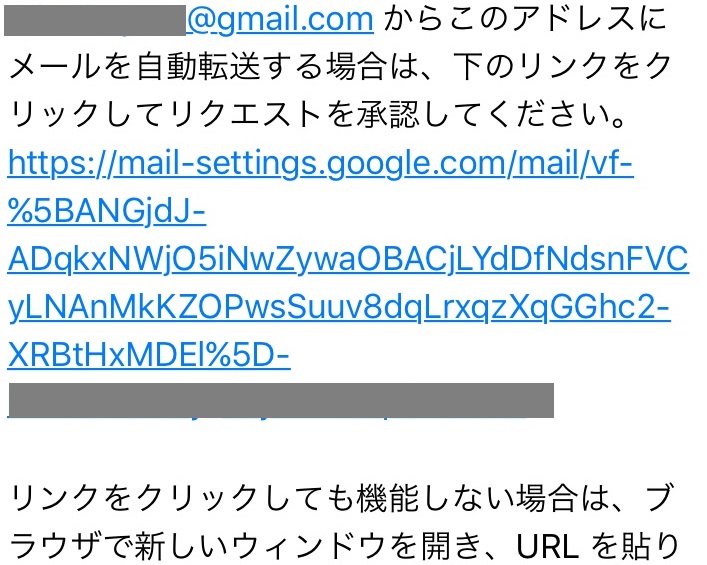
13.確認画面が出るので、「確認」をタップしてください。

14.その後、 設定 >> メール にて 「アカウント」 をタップします。
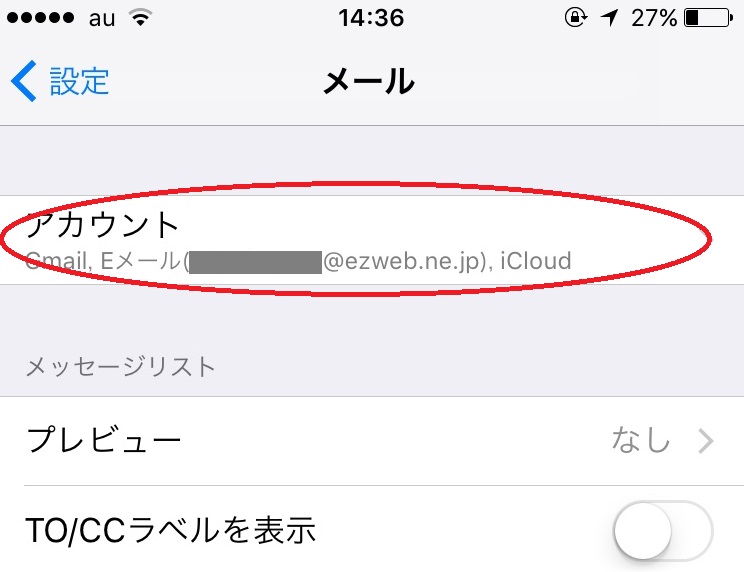
15.アカウント設定画面にて、「データの取得方法」 とタップします。

16.データ取得方法画面にて、プッシュを『ON』になっていること、iCloud は “プッシュ” が選択されていることを確認します。

設定は以上となります。
17.自分宛にメールを送って実際に届くかテストしてみてください。
まとめ
今回、Gmail を受信する方法として、『Gmailアプリを利用する方法』と『iCloud と標準のメールアプリを併用する方法』を紹介させていただきました。
どちらも使ってみましたが個人的には、『Gmailアプリを利用する方法』をお勧めします。
理由は、『Gmailアプリを利用する方法』の場合はダウンロードするだけなので設定が簡単で、メールの情報がiCloudを経由しない分だけ送受信の速度が若干速いためです。
以上となります。
オシャレなカフェ検索サイト「CAFEPASS」
オシャレなカフェ検索サイト「CAFE PASS」

いつものカフェじゃなくてちょっとオシャレなカフェでゆっくりしたいな、
穴場のカフェで読書したいな、など思ったことはありませんか?
CAFE PASSは
利用したいシーンによって使い分けが出来き、
電源やWiFiが使えるカフェも簡単に検索できます。
また、個人経営をしているお店が多く個性的でこだわりのあるお店が多いサイトです。
エリア検索はもちろん、デートや女子会、仕事の打ち合わせに使いたい、作業がしたい、など目的に応じた検索ができたり、気に入ったカフェリストを作ったり。
あなたのお気に入りのカフェが見つかるかも?
それでは気になるCAFE PASSの使い方をご説明します。
目次
- 検索方法
- 店舗掲載
- お気に入り
検索の方法
◯TOP画像

すべて
・デート
・女子会
・PC作業・仕事
・打ち合わせ
・勉強や読書
・お一人様
目的に応じてカスタマイズできます。
エリア・地域名から探す
・都道府県
・駅名
◯サイトの右上のアイコン

タブ検索
・シーン
・フード
・ドリンク
・シート
・その他
・もっと
駅検索
・最寄りの駅を入力
フリーワード検索
・地域や店舗名を入力
店舗掲載

店舗の写真と住所、最寄り駅、営業時間、平均予算、座席数、電話番号が記載されています。
現在登録されている店舗数は約200店舗。
今もなお店舗数は拡大中でこれからどんどん使いやすくなりそうです。
エリアは今も拡大中!
例えば、最寄り駅でカフェを探しているけど載っていなかった…
そんなときは最寄り駅近くのカフェ情報をリクエストしたら、載せてもらえるかも?!
お気に入り

カフェの画像の右上のハートを押せばお気に入り登録でき、
「お気に入り一覧」ですぐに見れるので、気に入ったカフェを残しておけるのも嬉しいですね。
お友達にもシェアしやすいかも?
このサイトのオススメのショップも掲載されています。
◯PICK UP SHOP LIST
◯NEW SHOP LIST
・EAST AREA
・WEST AREA

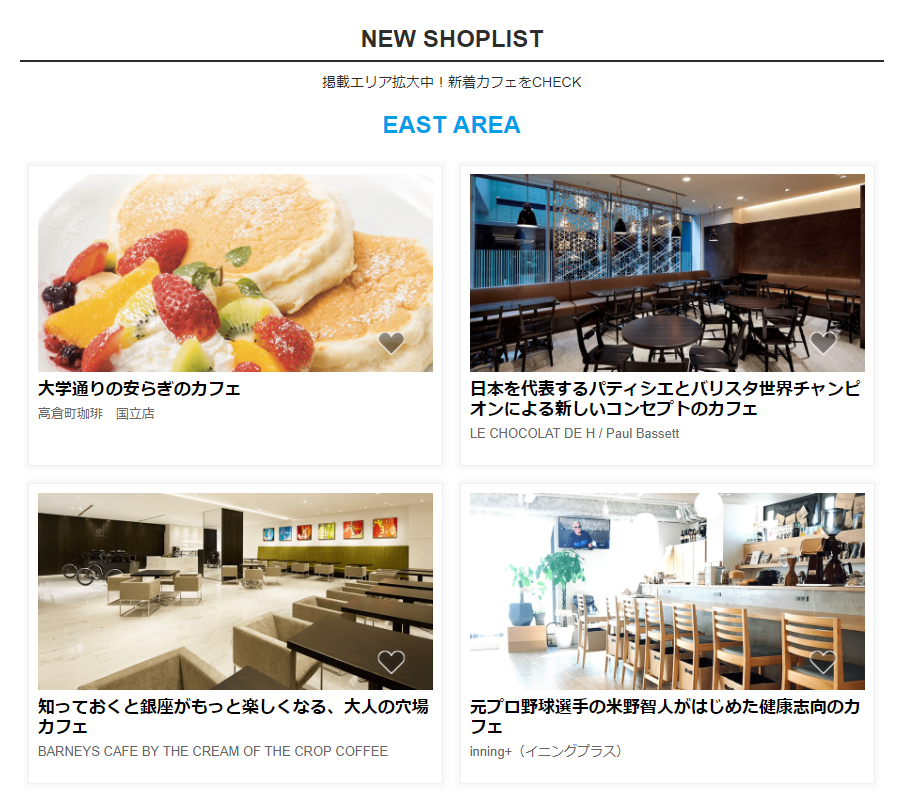
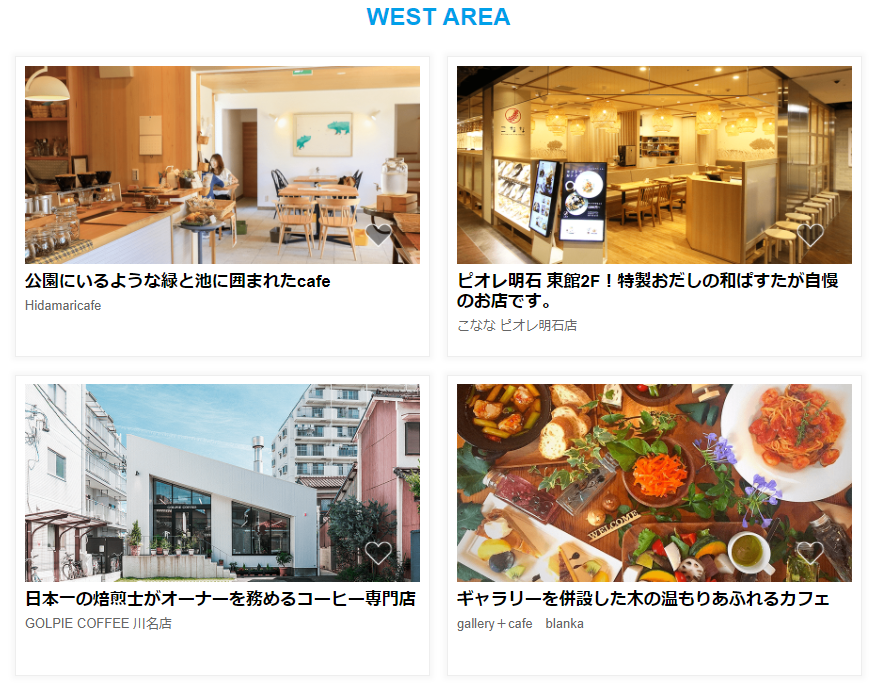
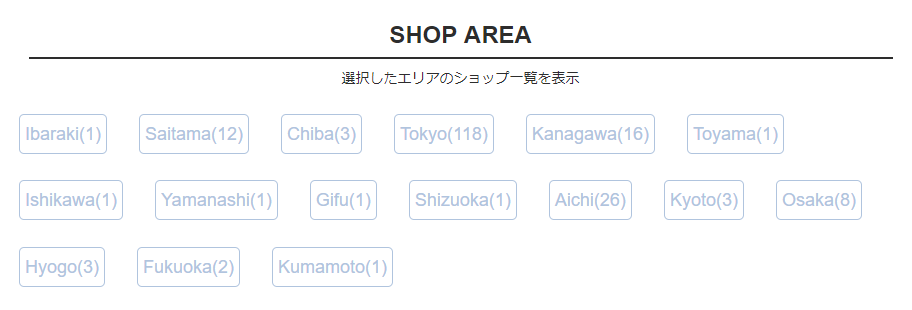
オシャレなカフェをたくさん知っているのって、結構話のネタになったりしますし、
新しい店舗もPICKUPされて最新情報もキャッチできます。
色々なシチュエーションでカフェを活用する機会が増えてきている今、
ぜひCAFE PASS役立てて、仕事もプライベートも充実させてみて下さい。
サクラエディタのインストール・使い方
サクラエディタのインストール・使い方
Windows ではテキストエディタとして『メモ帳』が標準でついており、誰しもが一度は使ったことがあると思います。
シンプルで使いやすく、文章を書くならもしかしたら『メモ帳』で充分だという方もいらっしゃるかもしれません。
ただ、Webライター・ブロガー・プログラマーなど文章をたくさん書く方には、機能不足を感じる方も多いかと思います。
そこで、『メモ帳』よりも機能の充実したテキストエディタが多数用意されております。
秀丸エディタ、Terapad や Notepad、サクラエディタ 等上げるとキリがないほど、有料/無料で用意されています。
その中でもサクラエディタは、かなり高機能ですが、オープンソースで無料で提供されています。
そんな、『サクラエディタ』についてご紹介させていただければと思います。
ダウンロード方法、メリット・デメリット、簡単な使用方法をご紹介します。
目次
- ダウンロード方法
- 特徴
- 基本的な操作
- まとめ
1.ダウンロード方法
サクラエディタは下記よりダウンロード可能です。
1.ダウンロードページより、V2(Unicode版)の 最新版ダウンロード の "XXX.exe" をクリックしてください。

2.ダウンロードが完了しますので、ダウンロードした "XXX.exe" ファイルをクリックしてください。
3.下記ポップアップが表示されますので、"はい" をクリックしてください。
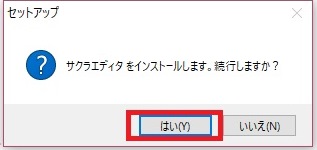
4.セットアップウィザードに従って、先に進んでください。
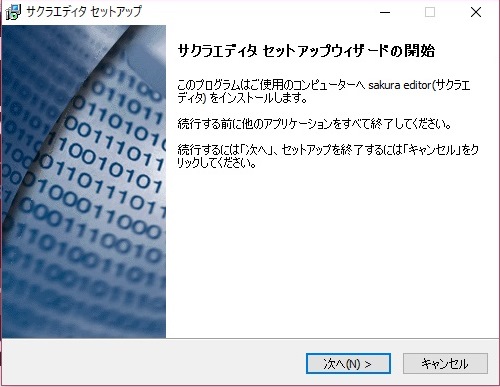



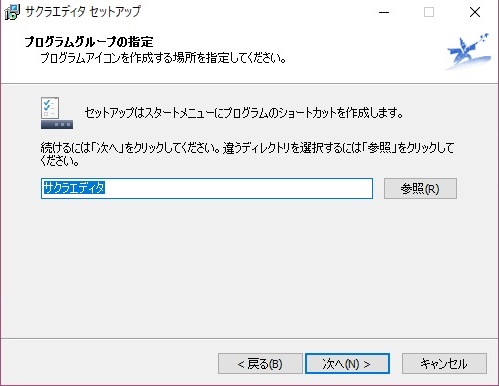
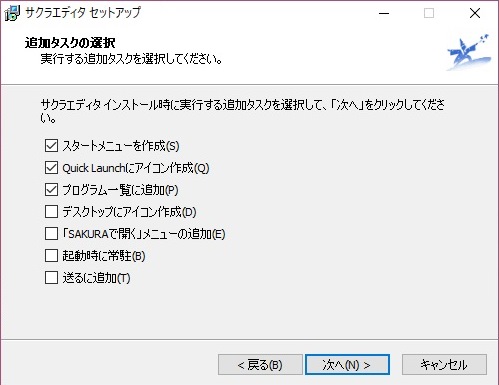
5.インストール開始画面になりますので、"インストール" をクリックしてください。
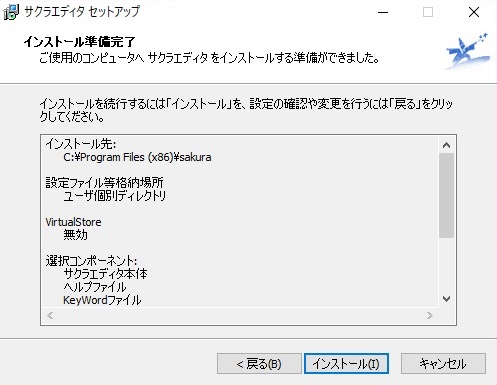
6.インストールが完了しますので、 "完了" をクリックし、終了となります。
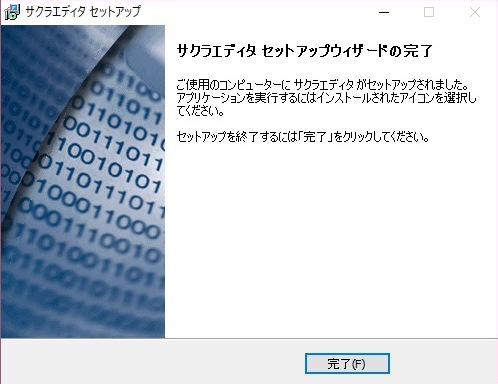
7.アプリとして追加されていることを確認してください。
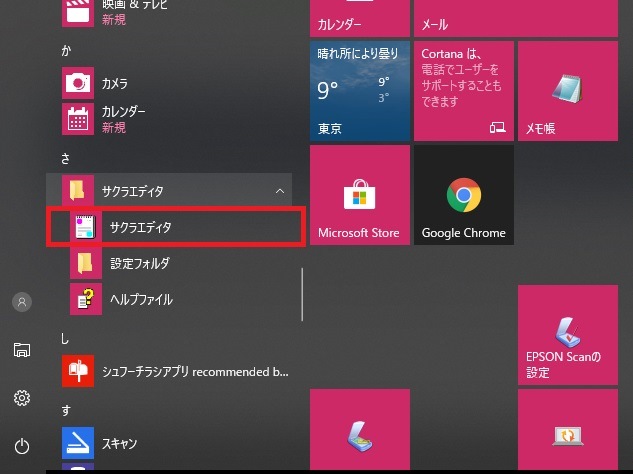
2. 特徴
サクラエディタは、様々な有料エディタに負けないくらい高機能で、さらに無料で使用することができます。
下記のようなことも可能で、素人でも、バリバリのプログラマーでもどちらにとっても使い勝手の良いテキストエディタです。
・メモリがついているので、1行あたりなん文字入力中か把握できる
・検索した時に検索キーワードを色をつけて教えてくれる
・タブを押したときにマークがつくので空白とタブの違いが分かりやすい
・短形検索が可能
・多数の文字コードに対応している
・マクロがついている
・下記に言語に対応している
テキスト、C/C++、HTML
Visual Basic、リッチテキスト、設定ファイル
3. 基本的な操作
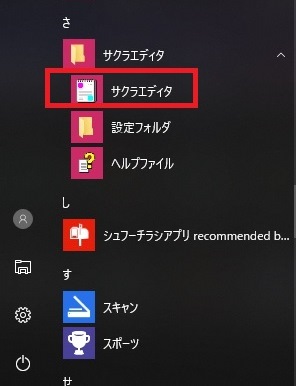
3-1. 検索
特定の文字を検索したい場合に使用します。
(a)上部の "検索 > 検索" を選択します。
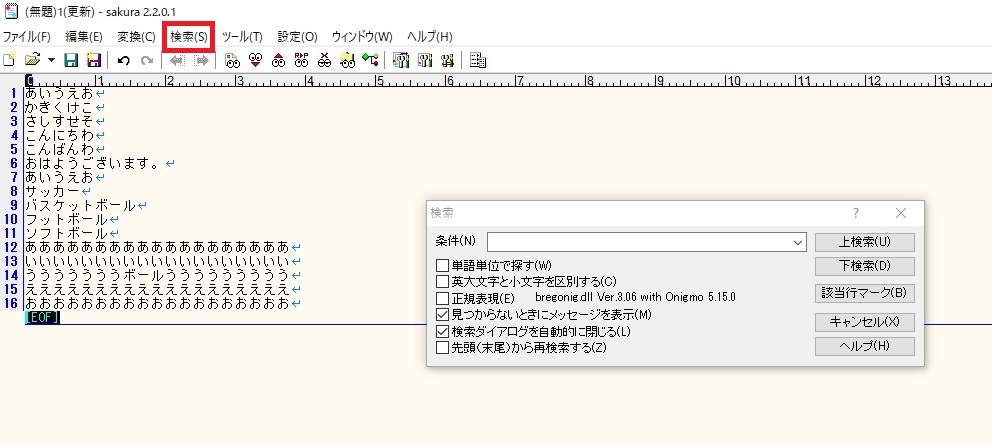
(b)検索ウィンドウが出てくるので検索したい文字を入力します。
※ここでは『ボール』という文字を検索します。
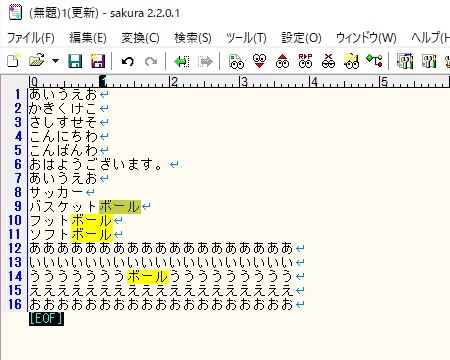
検索した文字が黄色になります。
※この時『該当行をマーク』を選択すると検索文字が含まれる行に色を付けて教えてくれます。
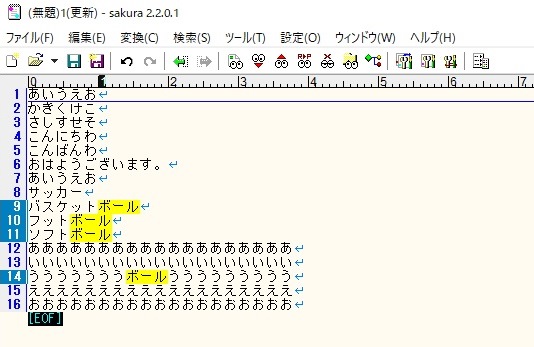
3-2. 置換
特定の文字を置き換えたい時に使用します。
(a)上部の "検索 > 置換" を選択します。
(b)検索ウィンドウが出てくるので、「置き換えたい文字」と「置き換える文字」を指定します。
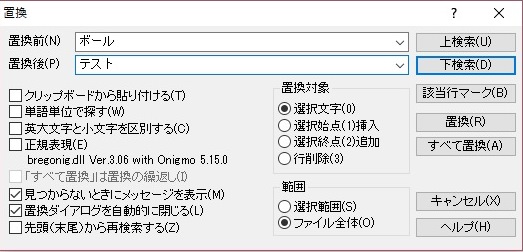
(c)"置換" ボタンを押すと 該当文字が1つ置き換わります。
※ここでは残りの3つの "ボール" が "テスト" に置き換わりました。
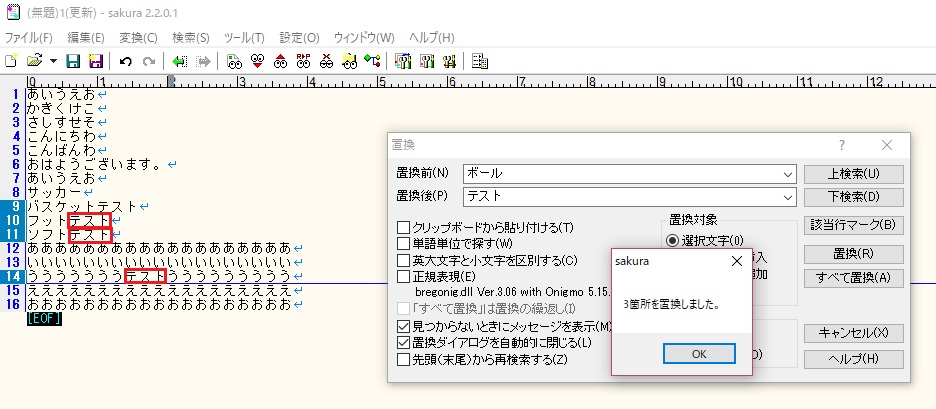
3-3. HTML 形式での保存
(a) HTML 文を入力します。
※ここでは簡単なHTML文を記載します。
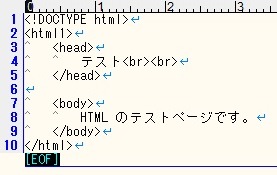
(b) ファイル >> 名前を付けて保存 にてファイル名を指定し、拡張を『.html』で保存します。
すると下記のように HTML 形式表記に切り替わります。

続きを読む
Windows PC、ハードディスクのディスククリーンアップの方法
重くなったPCを軽くしたい
Windows OSのPCをお使いの方で、PCがフリーズして重くなったなとか、思ったようにPCが動かない!と感じることはよくあるのではないでしょうか。
いざ集中してPCを使いたくなった時に思うようにPCが動いてくれないということがあると、とてもストレスがたまりますよね。
特に、Cドライブの容量がカツカツであることが原因の場合、
Cドライブのディスククリーンアップの実行で動作が軽くなるかもしれません。
PCにたまっている不要なキャッシュと呼ばれる一時ファイル(ごみファイル)等を削除することで、削除前と比べて快適に作業ができるようになる可能性があります。
とても簡単にできるので、是非皆さんも一緒にやってみませんか!?
Cドライブディスククリーンアップ作業手順
※今回はWindows 10でディスククリーンアップを行います。
1.Windowsキー+Eキーの同時押しで、[エクスプローラー]を開きます。
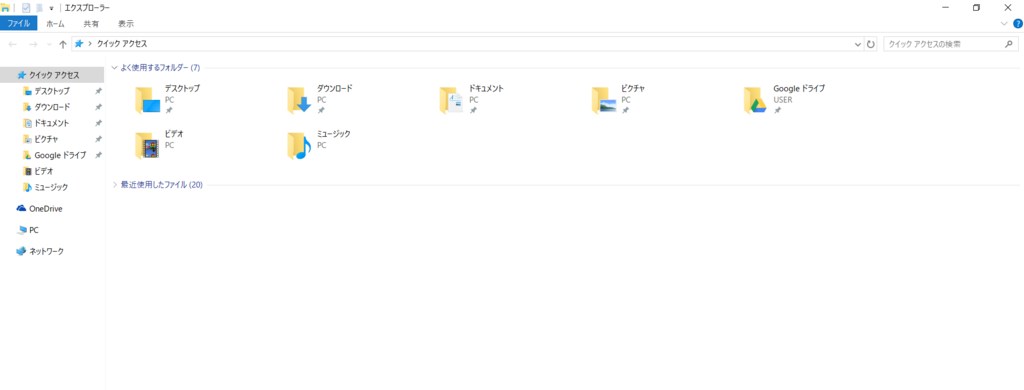
2.左のタイトルバーから、[PC]を選択します。
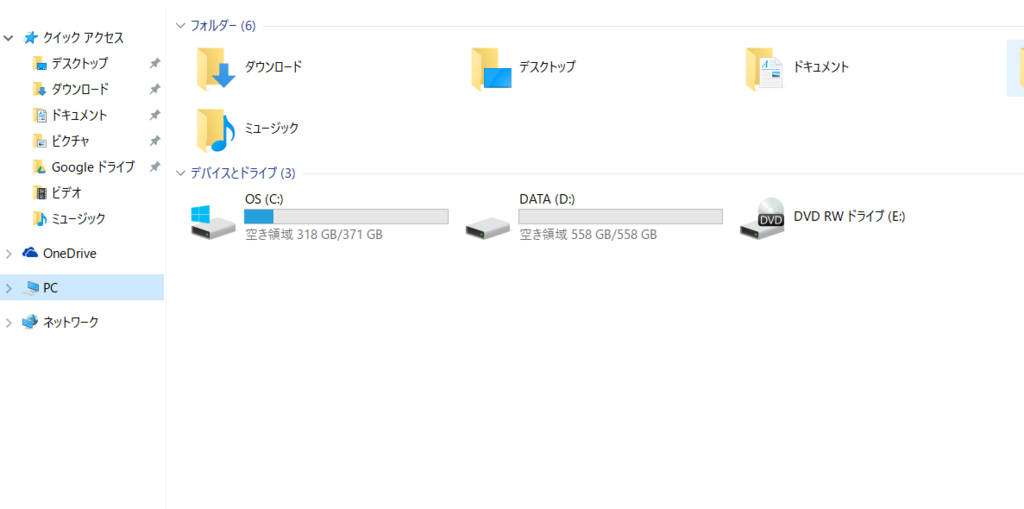
3.[Cドライブ]を選択します。
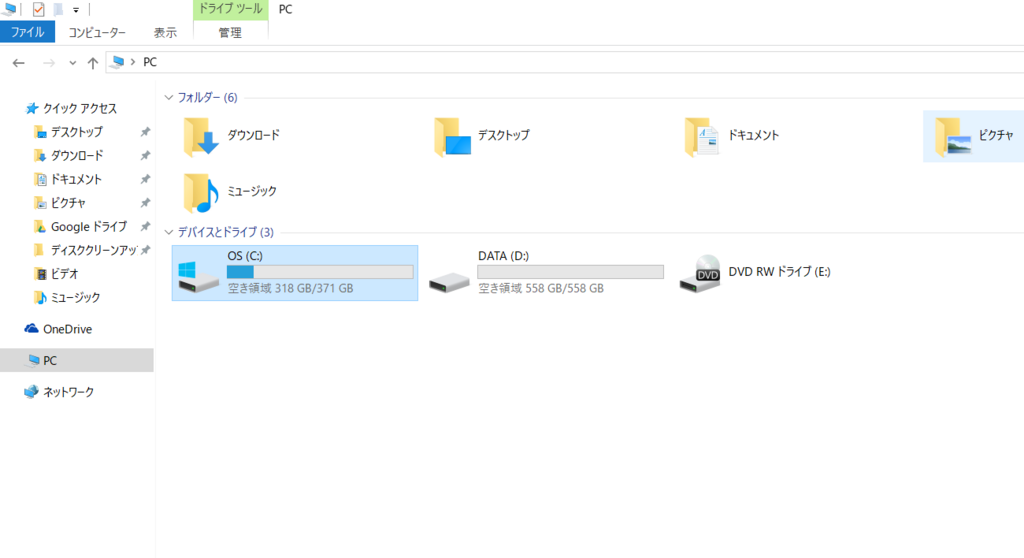
4.右クリックをして、[プロパティ]を選択します。
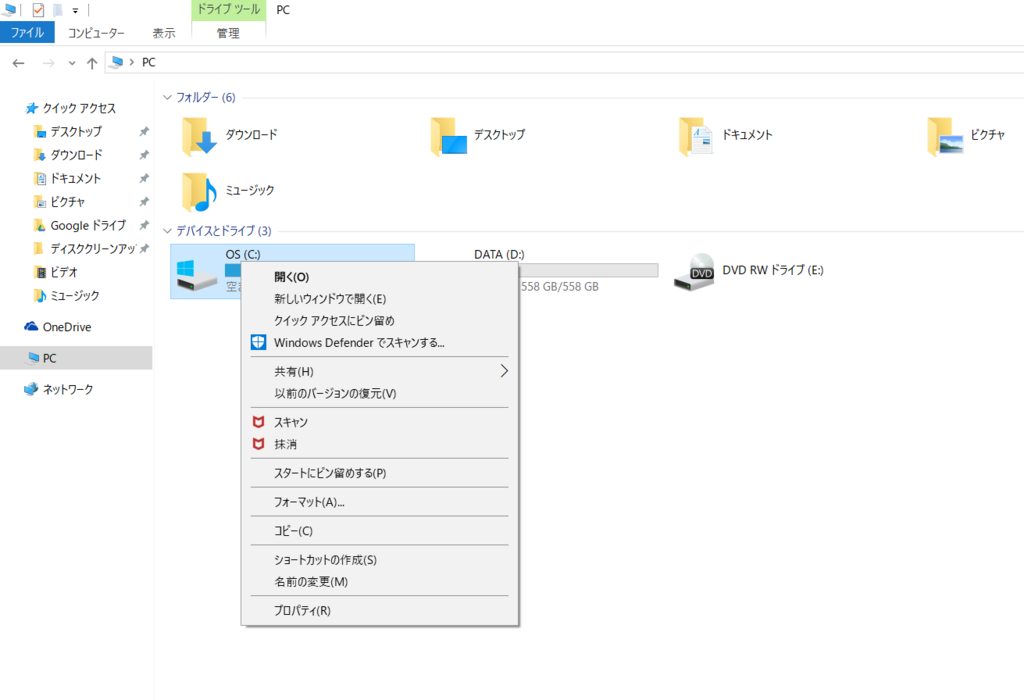
5.[ディスクのクリーンアップ]を選択し、不要なファイルを計算します。
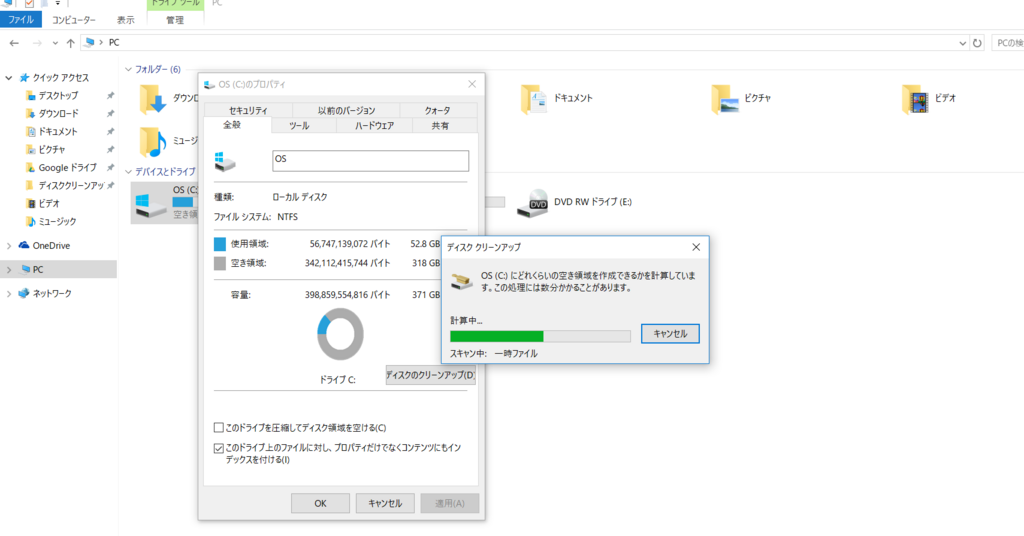
6.削除したいファイルをチェックボックスで選択します。
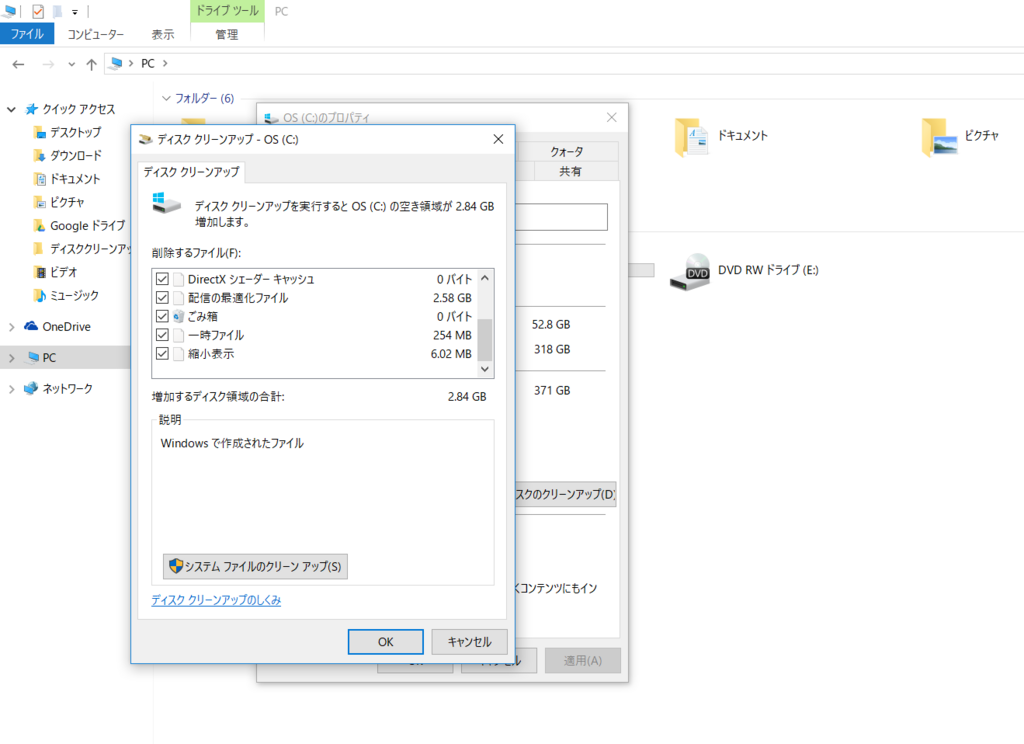
※2.84GBの空き容量ができました。
7.「OK」ボタンを押し、確認の画面で「ファイル削除」を押します。
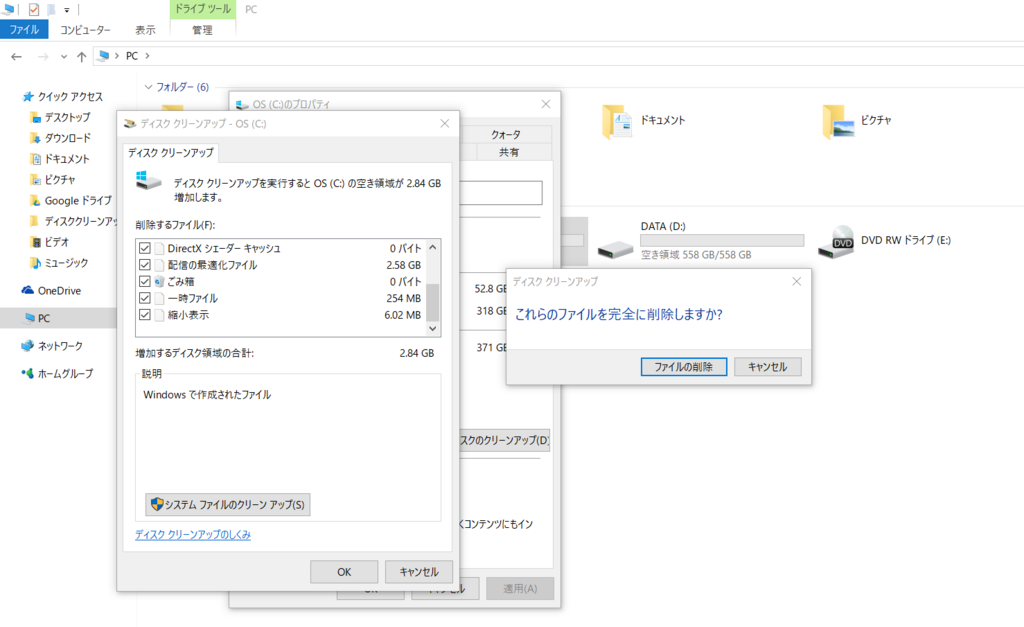
8.ディスクのクリーンアップが自動で進行し、不要なファイルが削除されます。
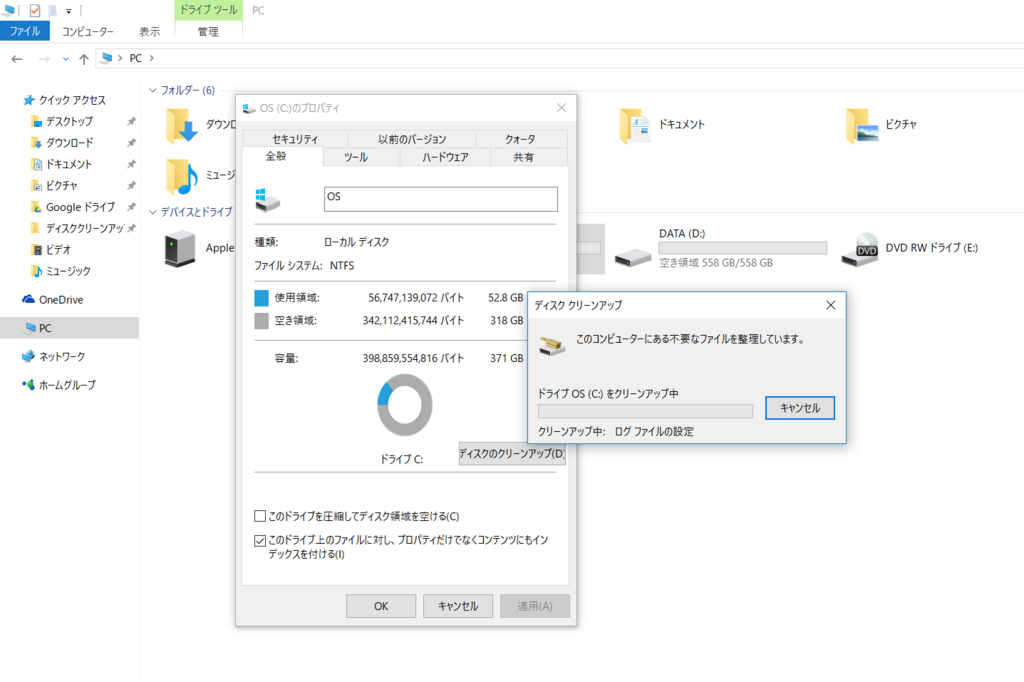
これで、約2.84GBもの不要なファイルを削除することができました。
ご自身のPCにある大切なデータが消えることは無いので、ご安心ください。
空き容量ができたことによって、PCの動作が軽くなっている可能性があります。
もちろん、Cドライブの中身をご自身で整理されることでPCを軽くすることもできますが、
整理に時間をかけるよりも、不要なファイルを一気に削除してしまう方が効率がいいですよね。
ただし、これらのファイルは一度削除してしまうと元に戻ることはないので、
ごみ箱のファイルを削除される場合は本当に削除していいファイルなのか最後に確認するといいかもしれませんね。
繰り返しお伝えしますが、非常に簡単にできることなので、うまく活用してPCを使いやすくしていきましょう。
コンビニで簡単印刷、ネットワークプリントの利用方法
近くのコンビニで簡単に印刷!ネットワークプリントを使ってみよう!!
ネットワークプリントサービスは、パソコンやスマートフォンから文書ファイルや画像ファイルをネットワークプリントサービス用Webサイトに登録し、コンビニエンスストア店舗に設置されているマルチコピー機からプリント出力できるサービスです。
いつでもどこでもコンビニさえあればプリントできるというのは、本当に便利ですよね。
外出先などで資料が必要になる機会の多いビジネスマンにとっては、なおさらではないでしょうか。
プリント出力するまでのおおまかな流れは、以下の通りです。
- パソコン、タブレット、スマートフォンから文書や写真を登録
- マルチコピー機設置のコンビニエンスストアへ
- 必要な部数を選んでプリント!
ここでは、iOS端末の文書ファイルを対象に、文章登録の手順を、ご紹介いたします。
文書ファイル登録はスマホ専用アプリが必要です。
下記のサイトから、ネットワークプリント専用アプリのダウンロードを行います。
※このアプリを利用するためには、あらかじめネットワークプリントサービスの会員登録(※無料)が必要です。

アプリを開いて文書を登録する
ネットワークプリント専用アプリを開いて「文書を登録する」ボタンを押下すると以下の画面が表示されます。
※画面の記載内容の通り、他のアプリから「ネットワークプリント」を呼び出し、登録操作を行えばよいことがわかります。

他のアプリで「ネットワークプリントで開く」を選択&登録する
他のアプリ(※ここではAdobe Reader)の ボタンを押下し、
ボタンを押下し、
「次の方法で開く」を選択します。

次に「ネットワークプリントで読み込む」を選択します。
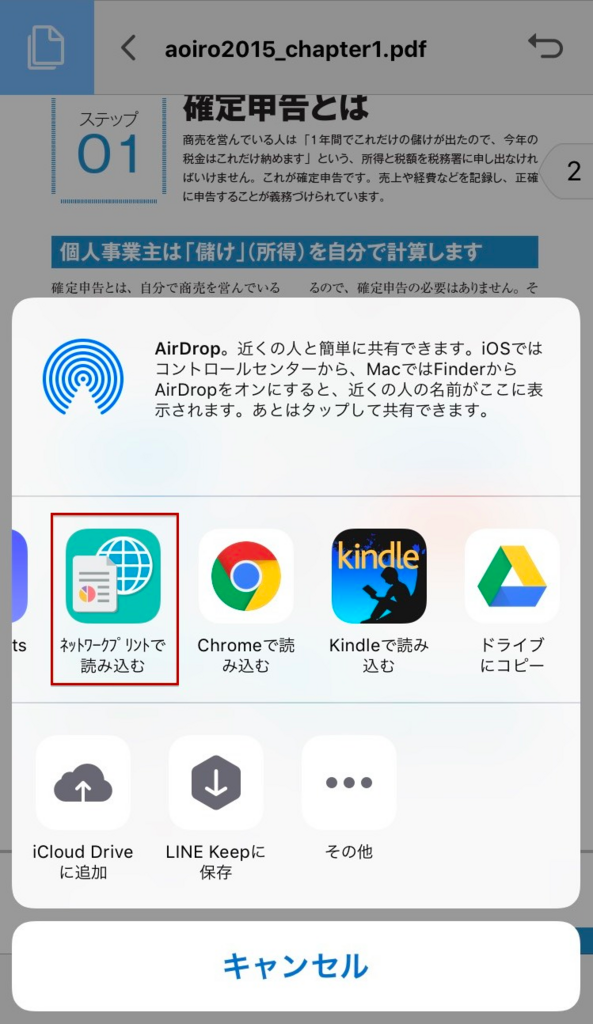
最後に、用紙サイズを選択し、「登録ボタン」を押下し、
「登録受け付け」画面が表示されれば文書登録完了です。
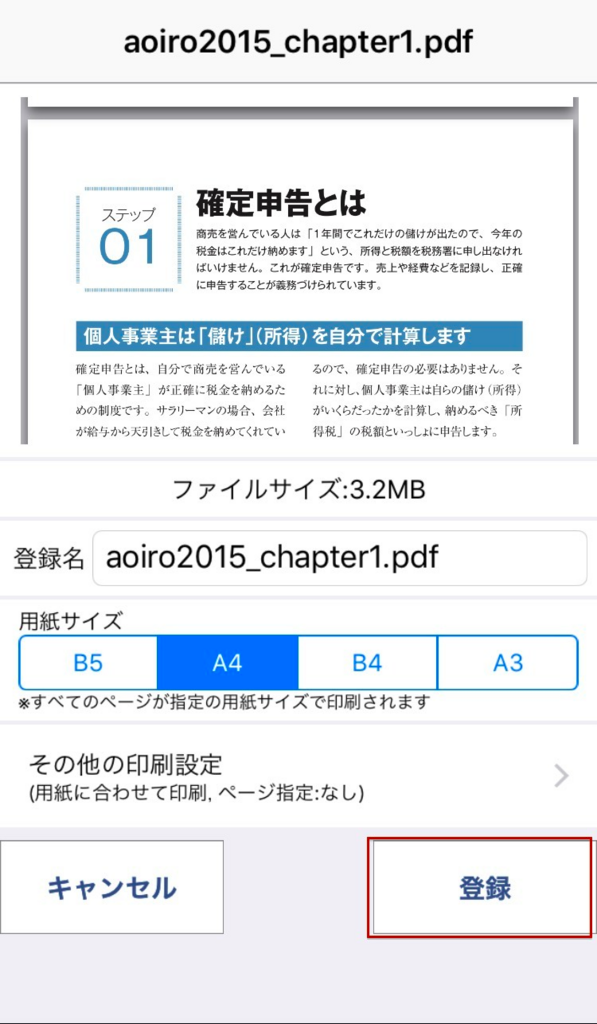
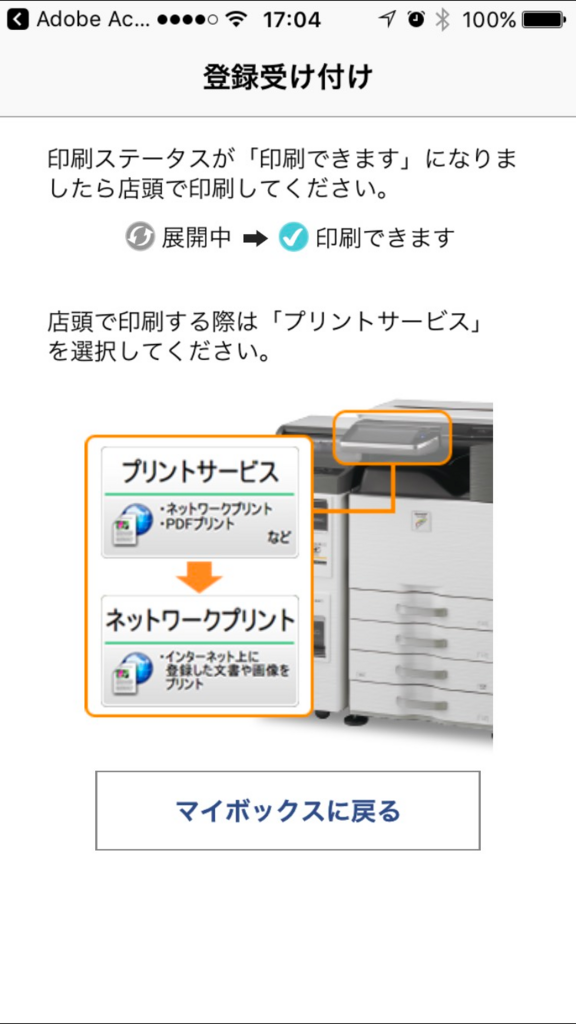
後は、マルチコピー機設置のコンビニエンスストアへ行き、
必要な部数を選んでプリントすればOKです!!
コンビニエンスストアでの印刷方法について
いかがでしたか。
近くのコンビニで簡単に印刷できる「ネットワークプリント」の使い方を、ご紹介いたしました。
せひ活用してみていただければと思います!!